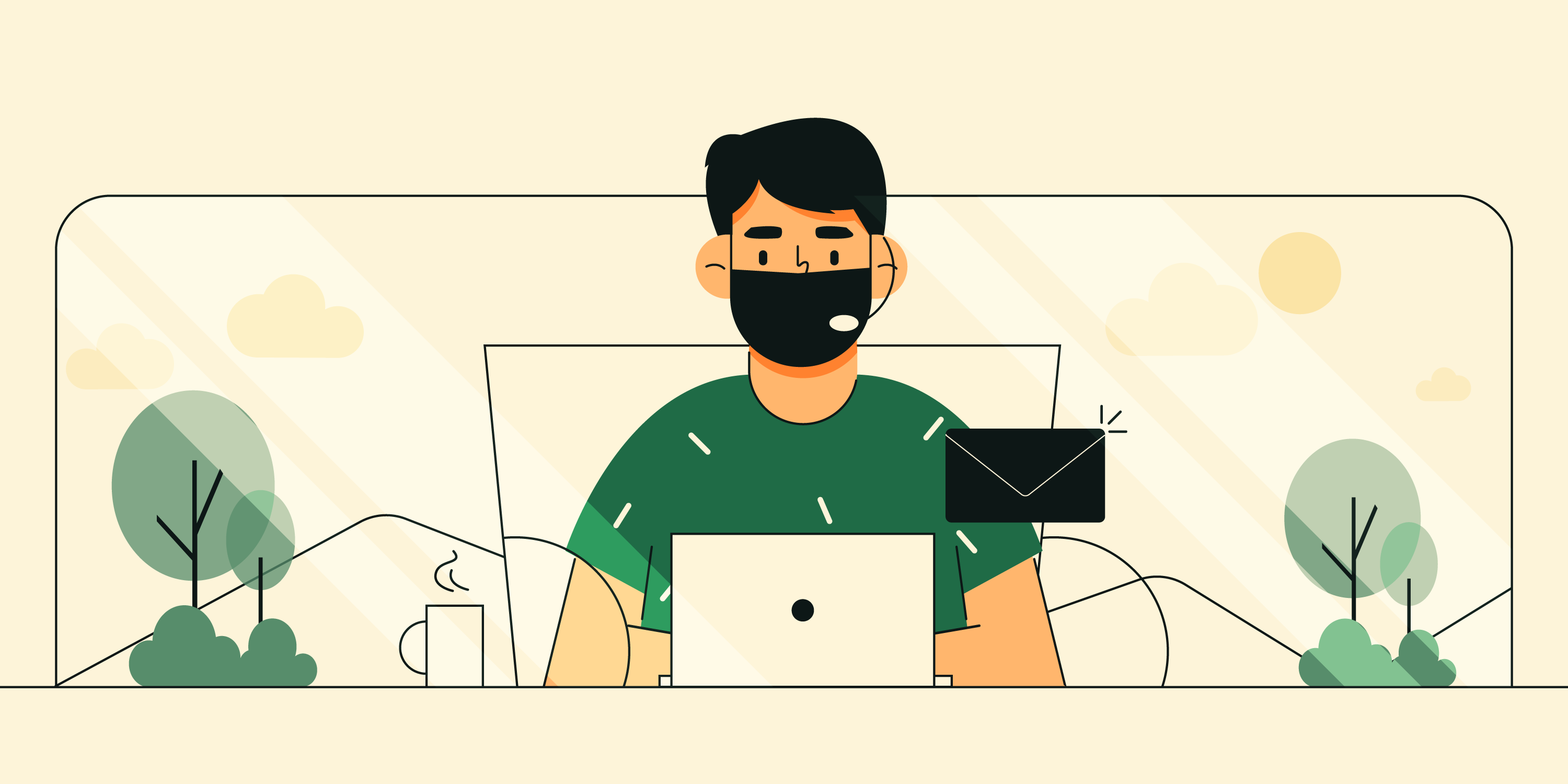分享RayLink远程控制软件最新企业资讯以及行业前沿技术
什么是远程桌面连接?win11系统如何启用远程桌面连接?
什么是远程桌面连接?
远程桌面连接是 Windows 11 的内置应用程序,用于连接到远程计算机。您可以使用它远程访问另一台电脑,这对于个人远程办公或者远程协助非常方便。此外,在 Windows 11 专业版和企业版中,您还可以启用远程桌面来设置用于远程计算的主机。
要连接到远程电脑就需要打开远程桌面连接工具,然后输入远程电脑的登录凭据以通过“远程桌面连接”窗口连接。下面我们就来分享一下要如何启用远程桌面连接吧,以下是小编整理的win11系统启用远程桌面连接的几种方式,一起来看看吧
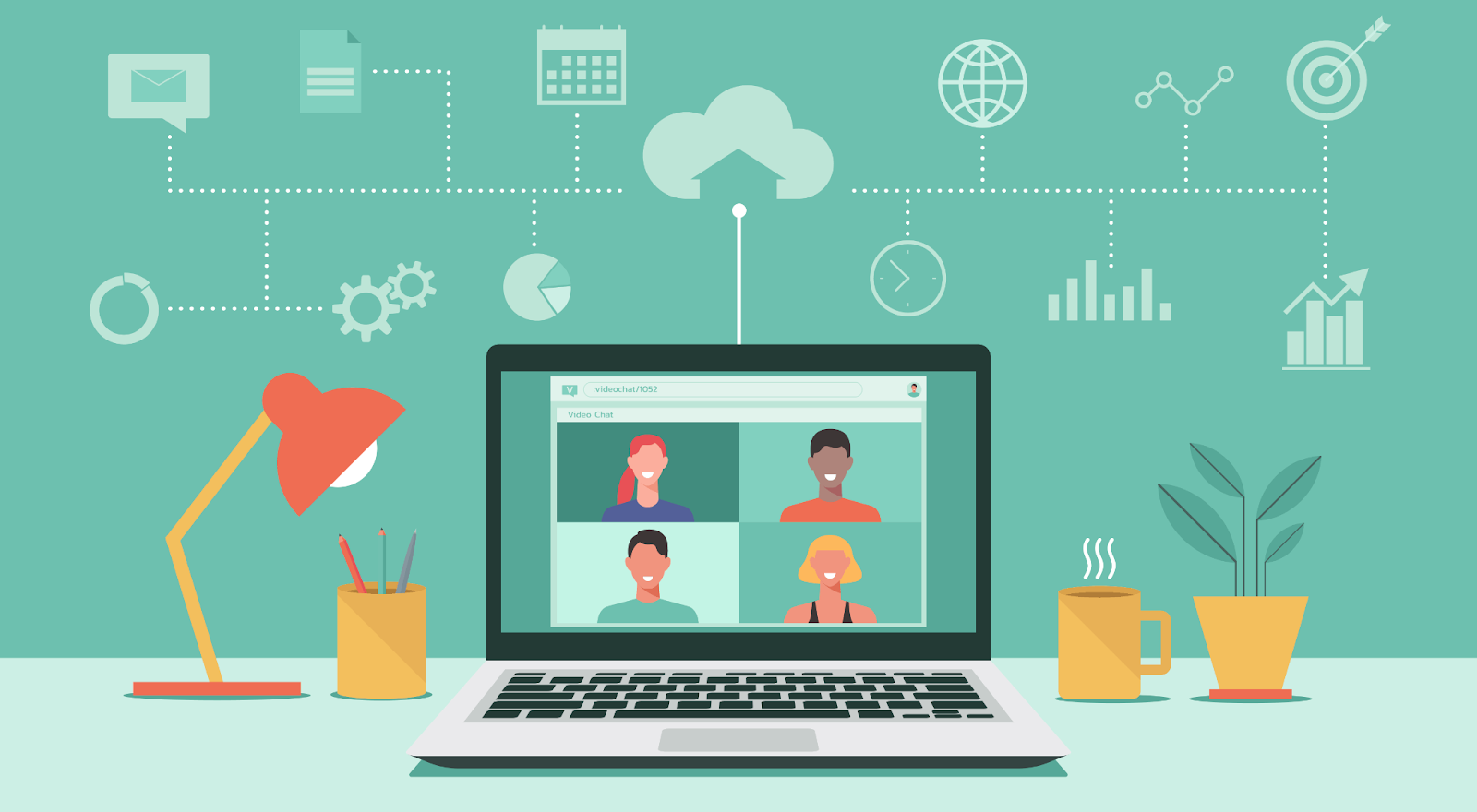
win11系统如何启用远程桌面连接?
方法一、直接在 Windows 11 上启用远程桌面连接
如果你想要自己的电脑成为主控端,就需要在被控电脑的设置上开启”启用远程桌面”功能。
注意,只能在 Microsoft 最新桌面平台的企业版和专业版中激活该功能,适用于 Windows 10 的情况,。启用远程桌面步骤如下:
1、单击任务栏的开始按钮。
2、打开固定到“开始”菜单的“设置”应用。
3、选择远程桌面导航选项。
4、单击“远程桌面”选项将其打开。
5、在远程桌面设置提示中选择确认选项。
6、作为可选的额外选项,单击远程桌面切换按钮旁边的小箭头。
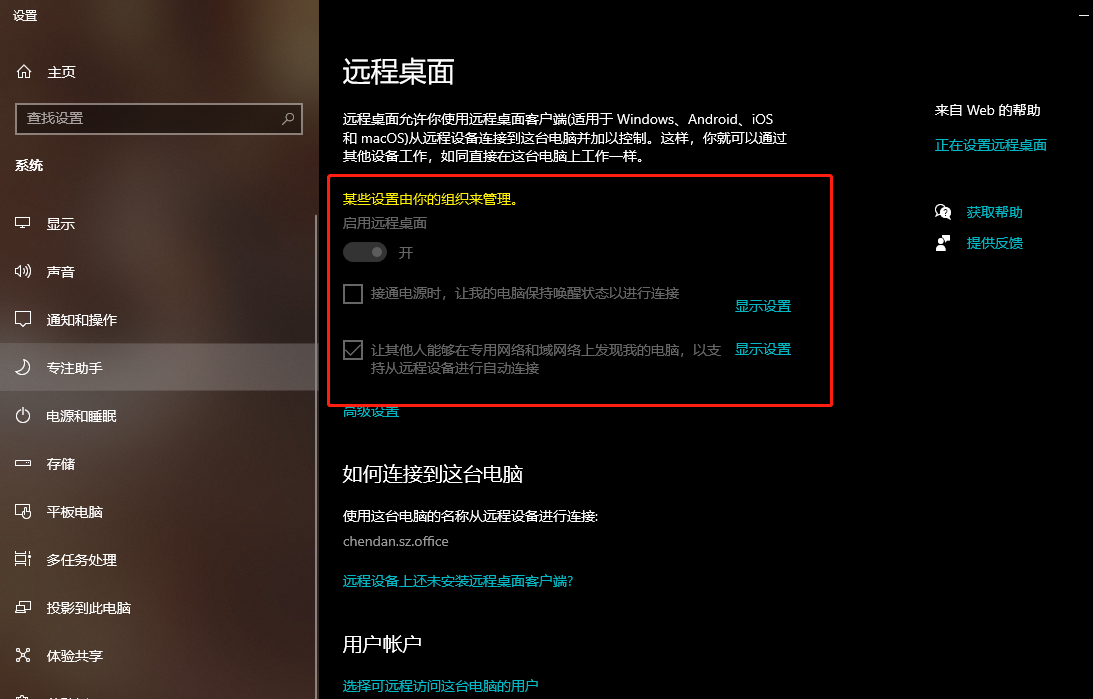
然后选择要求设备使用网络级别身份验证连接(推荐)选项.
最后就可以使用其他计算机和移动设备远程连接到您的主机电脑。需要注意的是,需要输入所需要的登录凭证用来连接远程。如果是在 Windows 台式机和笔记本电脑上,则可以通过打开内置的远程桌面连接附件来实现。
方法二、在其文件夹中打开远程桌面连接
远程桌面连接包含在” Windows 附件“文件夹中,。可以从文件资源管理器中的 Windows 文件夹中打开,步骤如下。
1、按 Windows 11 任务栏上的文件资源管理器按钮(带有文件夹图标的按钮)。
2、在文件资源管理器中打开此文件夹:
C:\ProgramData\Microsoft\Windows\StartMenu\Programs\Accessories
3、单击该文件夹中的远程桌面连接。
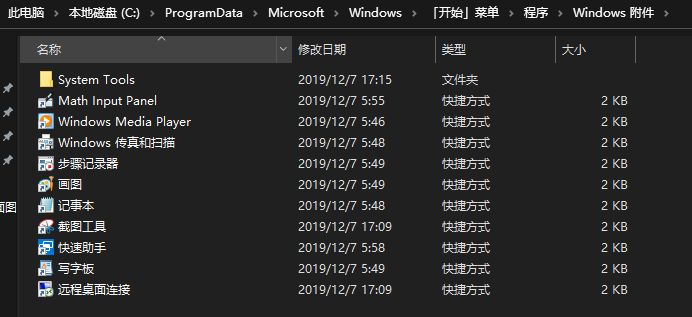
方法三、使用桌面快捷方式打开远程桌面连接
桌面快捷方式提供了打开软件和附件的最直接方式。您可以给 RDC 设置快捷方式,更加方便可以直接从桌面打开,这也是在 Windows 11 中设置远程桌面连接快捷方式的方法。
1、右键单击桌面墙纸的某个区域以选择“新建” > “快捷方式” 。
2、在创建快捷方式窗口输入%windir%\system32\mstsc.exe,点击下一步继续。
3、在文本框中键入远程桌面连接。
4、按完成按钮将快捷方式添加到桌面,如下面的屏幕截图所示。
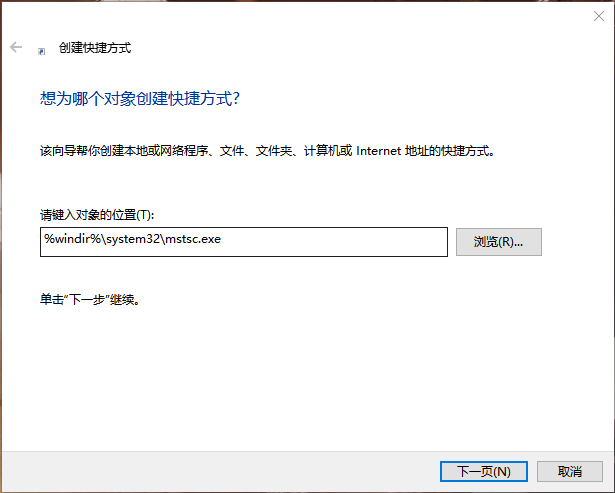
最后您可以单击新的桌面快捷方式来打开远程桌面连接。
该快捷方式只会打开 RDC 窗口。您可以为特定 PC 设置远程桌面连接快捷方式。
然后在“创建快捷方式”窗口的项目位置文本框中输入mstsc.exe /v:PC-name。
把该项目位置中的PC 名称替换为要连接的 PC 的实际名称,或者可以直接使用远程桌面连接的任务栏快捷方式。
右键单击“远程桌面连接”快捷方式,选择“显示更多选项” > “固定到任务栏” 。
选择该选项会将 RDC 快捷方式添加到任务栏,然后通过右键单击并选择Delete来删除桌面。
以上就是小编分享的win11系统如何启用远程桌面连接的三种方法,当然,肯定不止这三种,在这里小编就不一一分享了,如果有嫌连接麻烦的朋友呢,小编建议可以使用第三方远程控制软件来连接,现在市面上有很多的这种远程控制软件都做得很好;例如:RayLink远控软件,这款软件目前是完全免费的,使用也很简单,只需要在主控端和被控端都下载好这个软件就可以直接连接使用了,登录和不登录都可以用,是不是很方便?快去下载试试吧。