
分享RayLink远程控制软件最新企业资讯以及行业前沿技术
远程办公如何利用远程桌面连接传输文件?
工作中最普遍的场景就是文件(如图片、文档、ppt等)之间的互传,很多时候我们的工作成果也是以文件形式向上交付出去的。遇到跨城、跨国出差,普通的办公场景更多变成了远程办公。远程办公如果需要进行文件传输,我们可以借助远程桌面连接让文件快速传输到接收端。
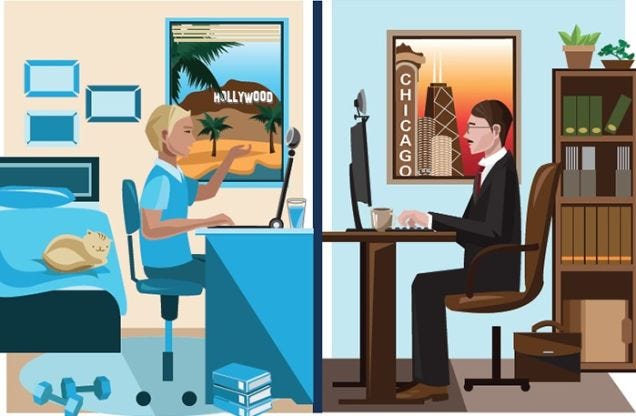
接下来重点讲讲,如何利用远程桌面连接来传输文件?怎么借助RayLink远程桌面连接工具来进行文件高速传输?
如何利用远程桌面连接功能来传输文件?
微软自家有个远程桌面连接功能,可以用它传输文件。而且市面上Windows系统还是占大多数的,这意味着很多人用系统自带的功能就能实现文件传输。简要介绍下操作步骤:
第一步:点击左下角【开始】,在列表里找到【Windows附件】,点击找到“远程桌面连接”。
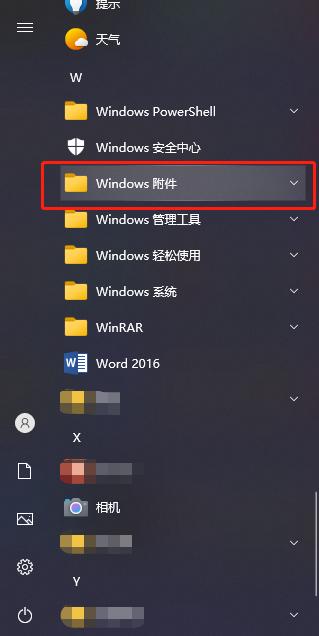
第二步:然后输入连接计算机的ip地址和用户名。
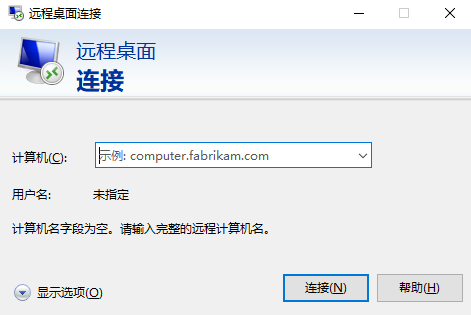
第三步:点击上述窗口左下角的【显示选项】,点击选择【本地资源】。
第四步:接着点击【本地资源】中的“详细信息”。
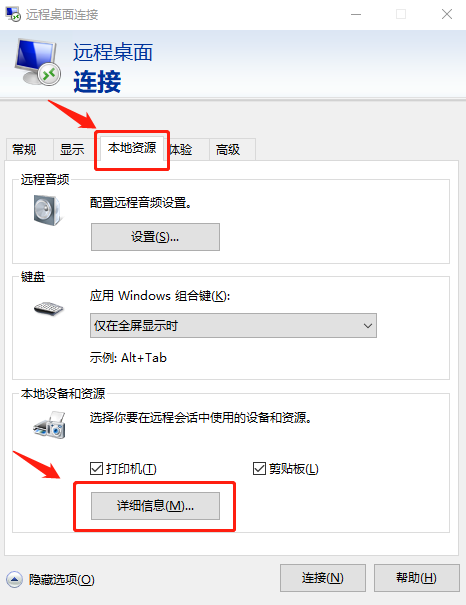
第五步:然后勾选【驱动盘】,选择自己需要传输的文件盘后确定。
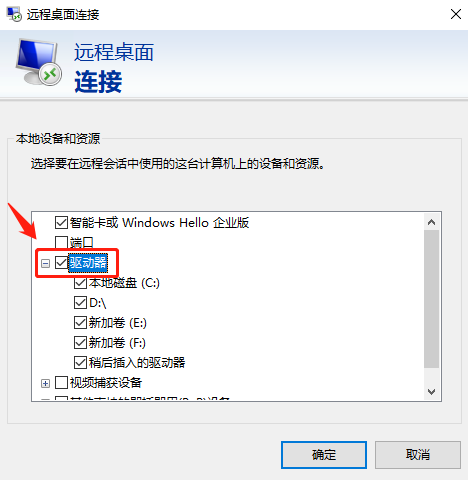
第六步:最后回到远程连接【常规】页面点击连接即可。
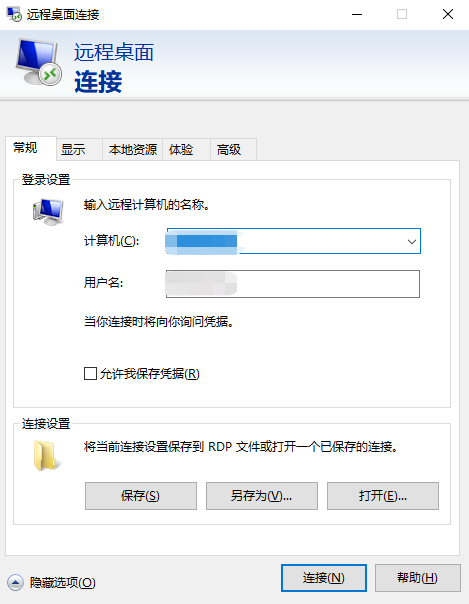
怎么用RayLink实现远程桌面传输文件?
Windows系统的远程桌面功能用起来有时候并不那么轻松,需要有公网IP。一般的个人电脑或公司电脑没有公网IP,就连不上。需要懂一点计算机相关知识的人,才能搞定。这种情况下借助RayLink这类远程控制软件,用来文件传输会很便捷。
比如RayLink要发起远程桌面连接进行文件传输,只需下载后登录就能用;
1、远程的两台电脑都要下载安装RayLink。去官网找到对应的系统版本就能下载安装包;
2、安装成功后登录账号,找到在【受控列表】里的【文件传输】功能;
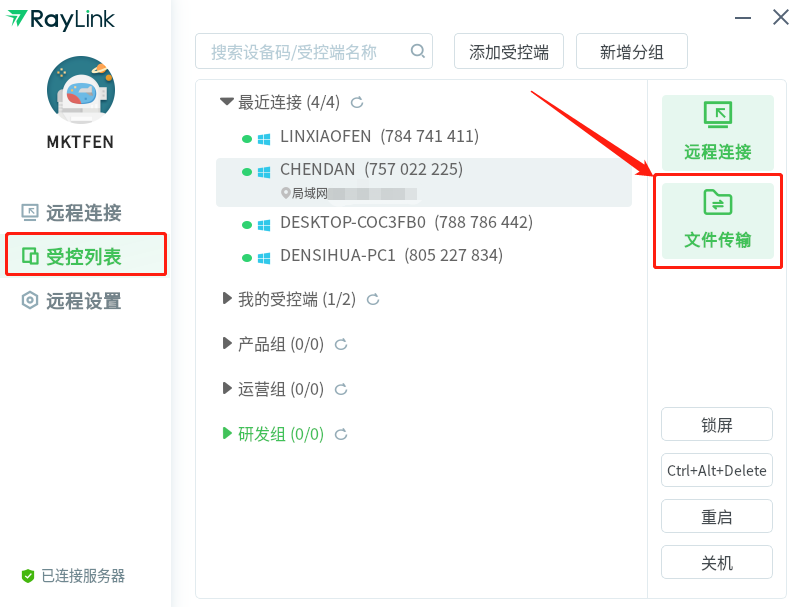
3、点击进去选中要传输的文件就能把文件传过去了;
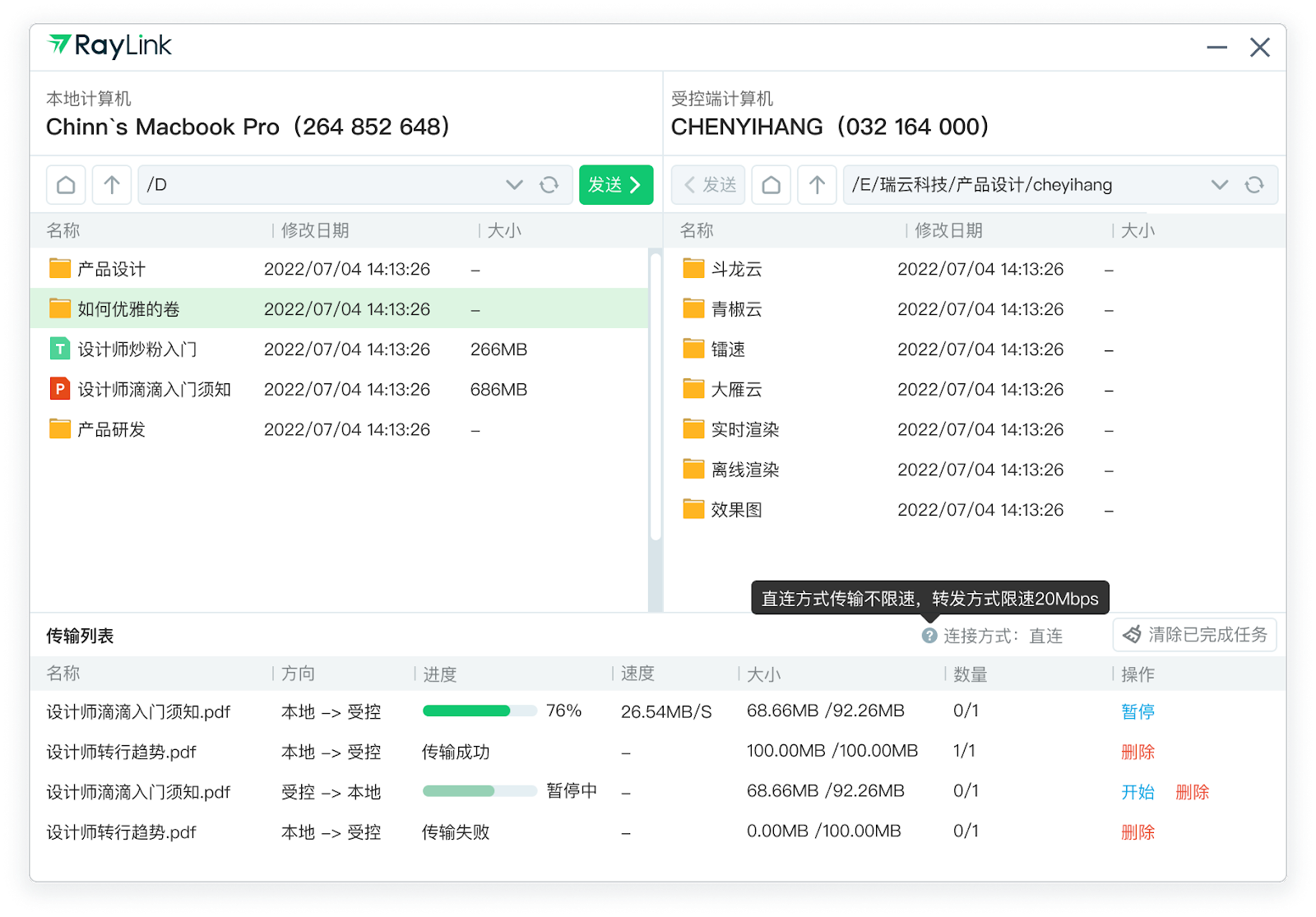
RayLink的文件传输速度还挺快的,传输速度在24MB/s左右。比如1G大小的视频,不到1分钟,就能远程传输到受控端,仅需43秒。
RayLink的【文件传输】是独立于远程连接的一个功能,意味着不需要发起远程连接就能进行传输,很方便。如果没有显示这个功能,我们需要输入需要被远控电脑的设备码和访问密码,连接上远程桌面后,输入电脑锁屏密码,打开文件盘找到文件,通过设备里原有的社交软件发送给特定的人,步骤有点多,适用于本来就打开RayLink进行远程办公的情况。
临时需要开电脑找远端电脑的一份资料,建议打开RayLink后选择【文件传输】功能,就能快速找到自己要的文件了。
当然,通过RayLink发起远程桌面连接后还可以通过复制+粘贴(快捷键ctrl+c与ctrl+v)来传输文件,以及拖拽文件传输。这些快捷功能在远程办公时会给人舒适度100分的体验。
随着自动化办公越来越普遍,远程办公的场景也会越来越多,RayLink这类远程桌面连接软件发挥的作用也会越来越大~





















