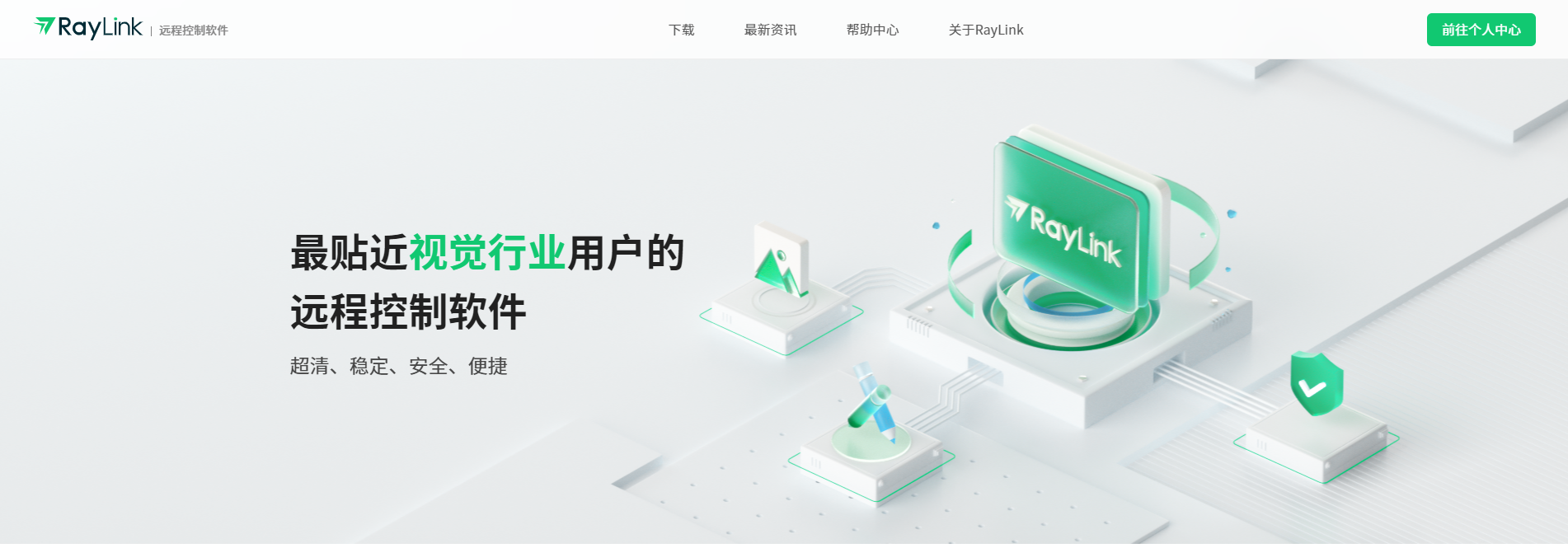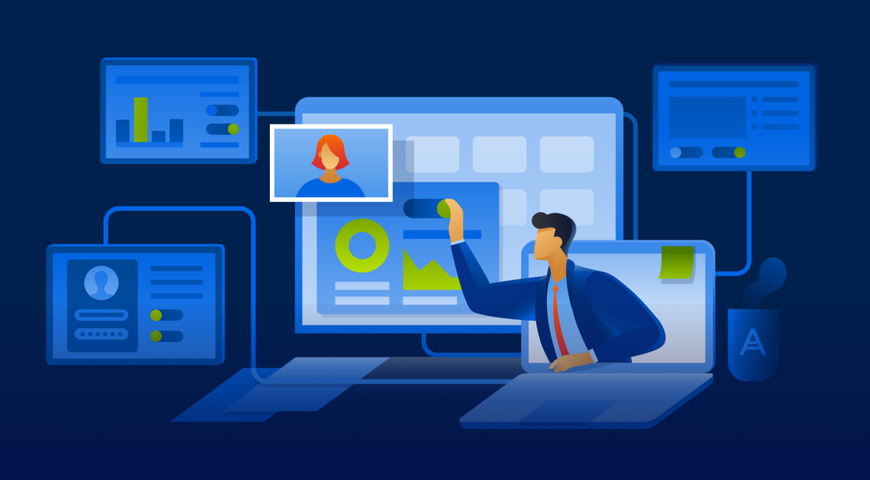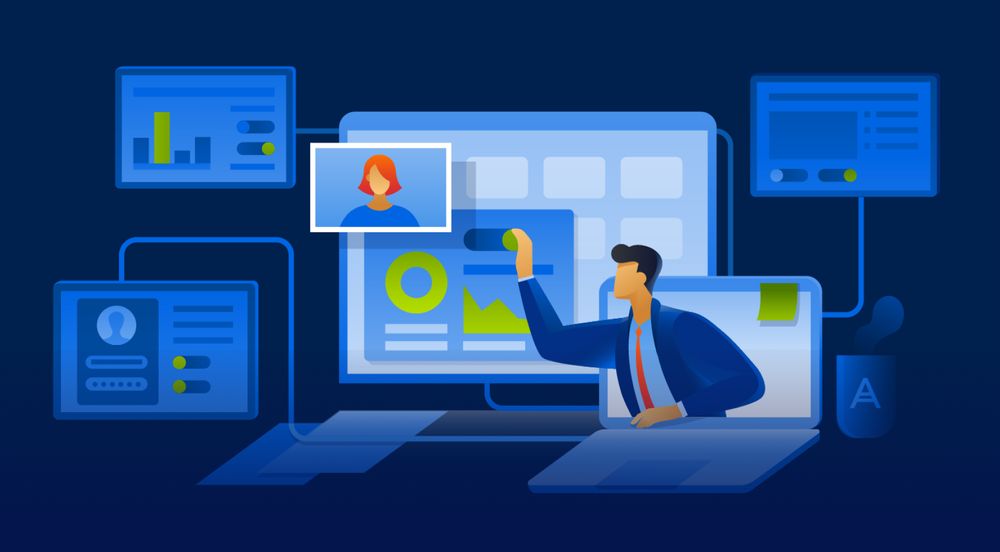分享RayLink远程控制软件最新企业资讯以及行业前沿技术
Windows系统自带远程桌面和远程协助怎么连接?
随着IT技术的发展和远程办公的兴起,在日常工作中,远程桌面和远程协助等功能已经成为很多用户需要掌握的技能之一。而对于使用Windows系统的用户来说,Windows系统自带的远程桌面和远程协助功能,更是令人欣喜的利器。下面我们就来一起学习如何使用Windows系统自带的远程桌面和远程协助怎么连接。
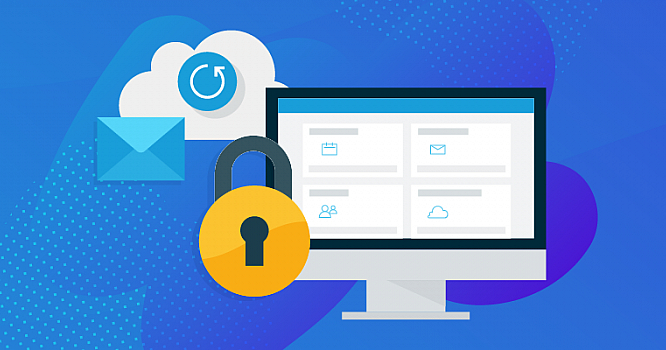
一、远程桌面
1. 远程桌面介绍
远程桌面功能是Windows系统自带的一项功能,它可以让用户通过网络远程连接到其他计算机上,并在本地计算机上操作访问到远程计算机上的资源。使用远程桌面功能可以极大地提高工作效率,特别是在办公室工作时。通过远程桌面,你不需要在现场,也可以远程控制另一台电脑,利用这个功能,你可以随时随地工作,即使你身处于自己的家中。
2. 远程桌面的配置方法
a. 启用远程桌面
在使用远程桌面功能前,需要先启用你的远程桌面。首先打开计算机,右击“我的电脑”选项,在弹出的菜单中,选择“属性”,进入系统的属性界面,点击左侧的“远程”选项,在该页面中,勾选“允许远程协助连接到这台计算机”和“允许远程桌面连接到这台计算机”。
b. 获取计算机地址
启用远程桌面后,就需要获取被控制计算机的IP地址并记录下来。可以通过打开命令提示符,输入“IPCONFIG”命令,即可获取到你的计算机的IP地址。
c. 远程桌面的连接
在另一台计算机上,打开Windows的远程桌面连接工具,在“计算机”下输入需要连接的IP地址,点击“连接”即可。
二、远程协助
1. 远程协助介绍
Windows的远程协助,可以用于在两台计算机之间共享屏幕并控制对方计算机上的应用程序。远程协助是一种方便的工具,在帮助他人时,可以让帮助者在远程控制的情况下,更加快速地解决问题
2. 远程协助的配置方法
a. 启用远程协助
启用远程协助的方法与启用远程桌面的方法相同,只需要打开计算机,右击“我的电脑”选项,进入系统的属性界面,点击左侧的“远程”选项,勾选“允许远程协助连接到这台计算机”,即可启用远程协助。
b. 获取计算机密码
启用远程协助后,需要获取计算机的密码,方便远程连接。在Windows系统中,启用远程协助后,会生成一个6位数的密码。该密码可以在菜单栏中的“远程协助”中查看到。
c. 远程协助的连接
要连接其他电脑,需要在远程协助的界面中输入需要连接的计算机密码,点击“连接”即可。
总结:
以上是使用Windows系统自带的远程桌面和远程协助的详细介绍。这两个功能在日常办公中都是非常重要的工具,掌握了其使用方法,可以让你的工作更加便捷和高效。当然,如果嫌这两种方法比较麻烦的也可以选择使用第三方远程控制软件-RayLink,在已经下载安装好RayLink远程软件的情况下,只需要在主控端电脑上输入被控端电脑上的设备码跟访问密码就可以直接连接了,使用非常简单方便。这款软件也是纯免费的,值得尝试!