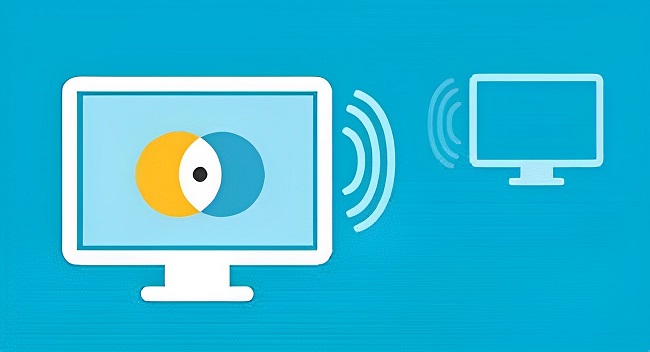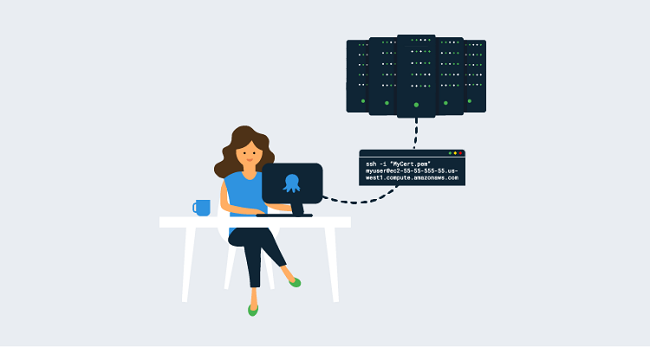分享RayLink远程控制软件最新企业资讯以及行业前沿技术
怎么使用自己电脑的远程桌面功能的?
远程桌面功能已成为现代办公和远程协作的重要工具,无论是居家办公还是跨设备协作,掌握其使用方法能大幅提升效率。那么如何通过系统自带功能开启和使用远程桌面,并探讨如何通过专业工具(如RayLink)优化远程控制体验。

一、启用电脑的远程桌面功能
1、开启系统设置
在需要被远程控制的电脑上,右键点击“此电脑”或“我的电脑”,选择“属性”进入系统设置界面。找到“远程设置”选项(Windows系统通常在“系统”或“高级系统设置”中)。勾选“允许远程连接到此计算机”,并建议选择“仅允许使用网络级别身份验证(NLA)的远程桌面连接”以增强安全性。
2、配置用户权限
点击“选择用户”按钮,添加允许远程访问的账户。管理员账户默认拥有权限,但建议为普通用户单独设置,避免权限过度开放。
3、获取计算机信息
打开命令提示符(输入cmd),输入ipconfig查看本机IP地址或计算机名称。此信息是远程连接时的关键标识。
二、通过远程桌面连接工具实现控制
1、使用系统自带工具
在控制端电脑上按下Win + R,输入mstsc打开远程桌面连接工具。输入目标计算机的IP地址或名称,点击“连接”,随后输入用户名和密码即可建立远程会话。若需调整分辨率或全屏模式,可在“显示选项”中设置。
2、优化连接设置
• 网络配置:若需从外部网络访问,需在路由器中配置端口转发(默认端口3389)或使用VPN增强安全性。
• 防火墙设置:确保防火墙未阻止远程桌面连接,必要时可临时关闭或添加例外规则。
三、安全与效率的双重保障
远程桌面的便利性伴随安全风险,建议采取以下措施:
• 启用强密码:避免使用简单密码,定期更新账户凭证。
• 限制访问权限:仅对必要用户开放权限,减少潜在攻击面。
• 定期检查日志:监控远程连接记录,及时发现异常活动。
四、RayLink远程控制:专业场景的进阶选择
对于需要高清画面、低延迟操作的专业用户(如设计师、开发者),RayLink远程控制软件提供更优解决方案。其支持4:4:4真彩显示与60FPS流畅帧率,完美适配3D设计、视频剪辑等高精度场景。通过设备码快速连接,支持文件拖拽传输与多屏协作,且完全免费不限速。相较于系统自带功能,RayLink在色彩还原与传输效率上更具优势,尤其适合创意行业远程办公需求。
掌握远程桌面功能不仅能提升工作效率,还能灵活应对多设备协同挑战。无论是基础的系统工具还是专业的RayLink,合理选择并搭配安全策略,方能最大化远程办公的价值。