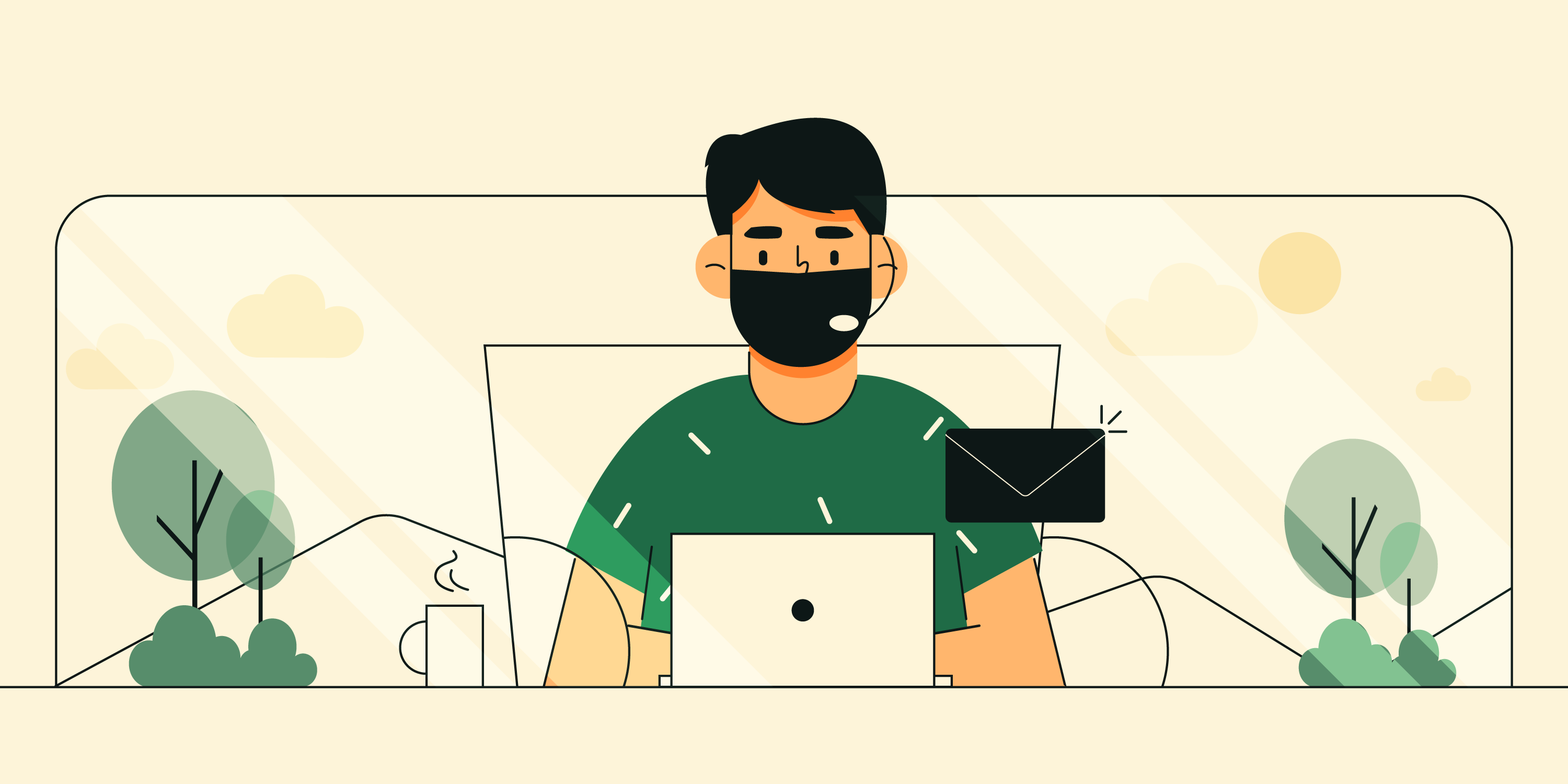分享RayLink远程控制软件最新企业资讯以及行业前沿技术
如何远程控制电脑,远程控制电脑的设置方法
很多人无论是在工作还是生活中使用电脑的时候都需要用到远程控制,因为它可以方便我们解决很多需要到现场操作的问题,在很大方面提升了我们的工作效率,下面来跟大家分享一下,如何远程控制电脑,远程控制电脑的设置方法
方法一、利用系统自带远程协助功能
第一步:被控制电脑的设置
(1)打开系统属性【点击远程设置】
首先在电脑桌面上右键点击“计算机”图标,在弹出的菜单上面点击“属性”选项,打开系统属性窗口,然后再点击左边的“远程设置”选项;
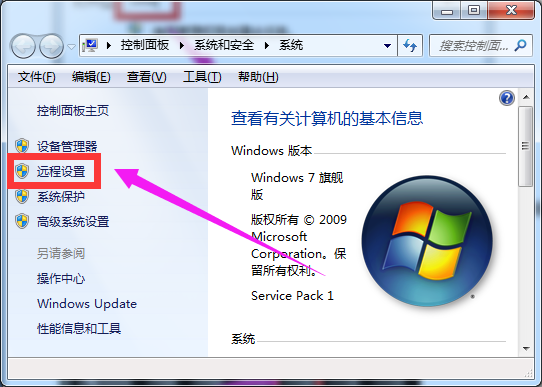
(2)点击【允许选项】
然后在打开的系统属性窗口里面点击“远程”选项卡,再依次点击下面的“允许远程协助连接这台计算机”和“允许运行任意版本远程桌面的计算机连接”,使其前面的方框打上对勾,再点击“确定”按钮,如下图所示;
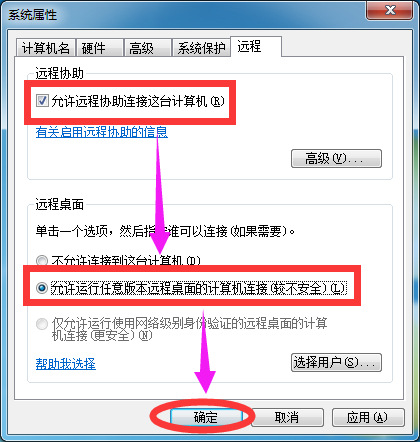
(3)打开运行窗口【输入cmd】
接着在电脑上打开运行窗口,打开方法,可以在开始菜单上面找到打开,或者可按“Win+R”快捷组合键直接打开,在打开的运行窗口里面,输入“cmd”命令后,点击确定按钮;
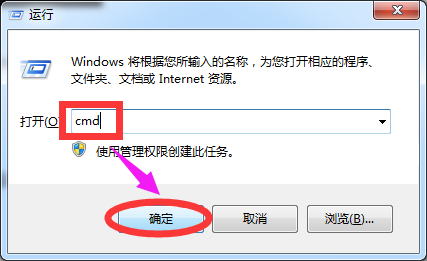
(4)查看【本电脑IP地址】
在打开的DOS命令窗口里面,输入“ipconfig”命令后,可查看到本机IP地址;
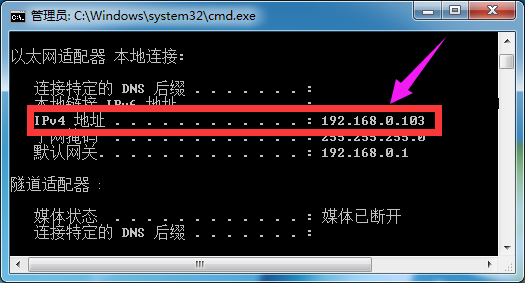
查找到IP地址以后记得记录下来即可,到此为止被控制的电脑设置已完成。
第二步:主控端-发起远程控制电脑的操作
(1)打开运行窗口【输入mstsc】
首先在授控电脑电脑上打开运行窗口,输入“mstsc”命令后,点击确定按钮;
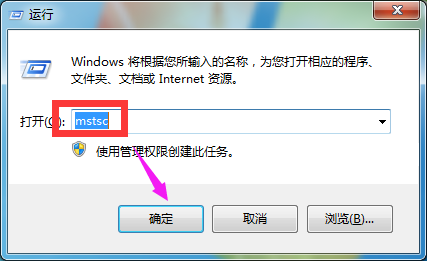
(2)输入ip地址【点击连接】
然后在打开的远程桌面连接窗口里面,输入被控电脑的ip地址后,点击“连接”按钮;(控电脑的ip地址就是上面刚才查到的那个ip)
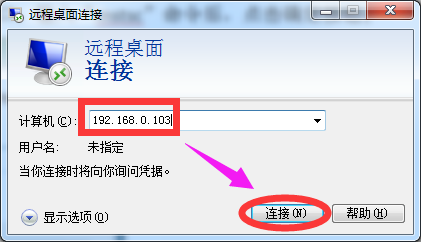
(3)输入【用户名和密码】
接着在打开的远程桌面连接窗口里面,输入被控电脑的用户名和密码后,点击登录图标,验证正确后即可查看控制对方电脑;
(4)连接成功
最后连接成功后就可以对方电脑上面进行操作了。
方法二、利用远程控制软件-Raylink
(1)在主控端以及被控端下载好Raylink远程控制软件,目前提供Windows及Mac两种版本,其他版本在开发中,后面陆续会上线
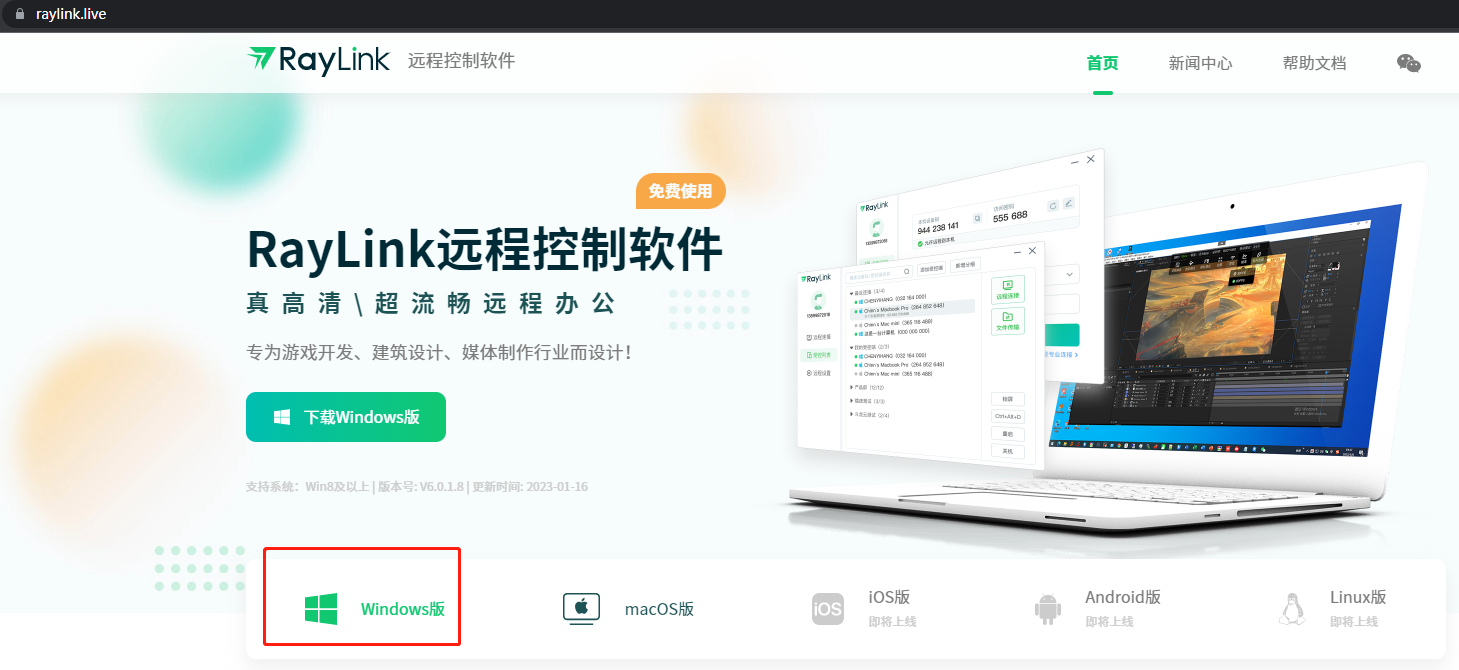
(2)下载完成后用主控端电脑连接被控端电脑,连接方式很简单,只需要在主控端输入被控端的设备码以及访问密码就可以连接了
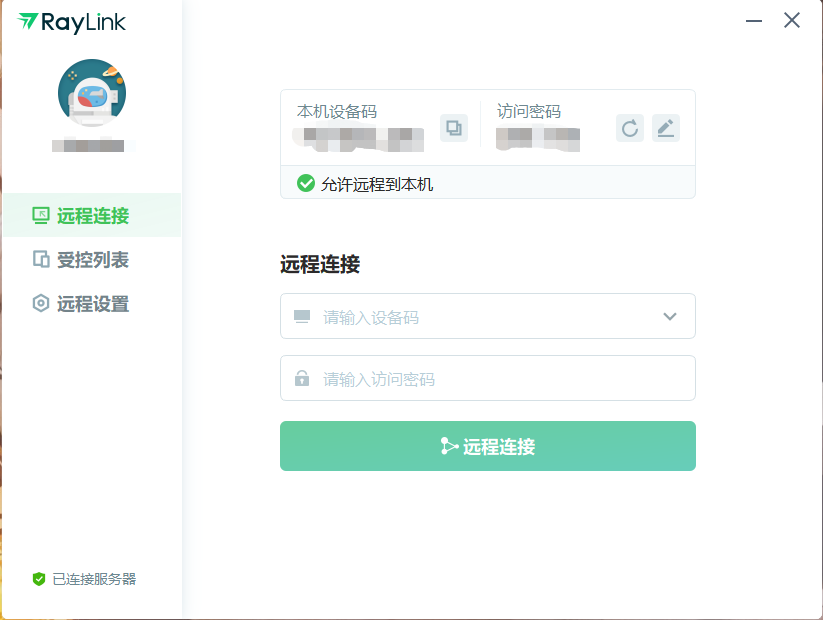
总的来说,远程连接电脑的方式不止一种,但是用远程控制软件连接的话会简单方便很多,且功能也比较强大,当然,市面上远程控制软件种类很多,不过很多功能都要收费,大家可以根据自己的实际情况选择,不过这里推荐RayLink远程控制软件远程控制电脑,是因为里面有很多强大的功能,而且这些功能是免费的,大家可以下载体验下。