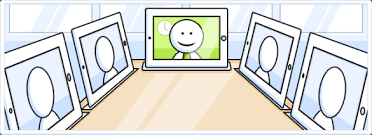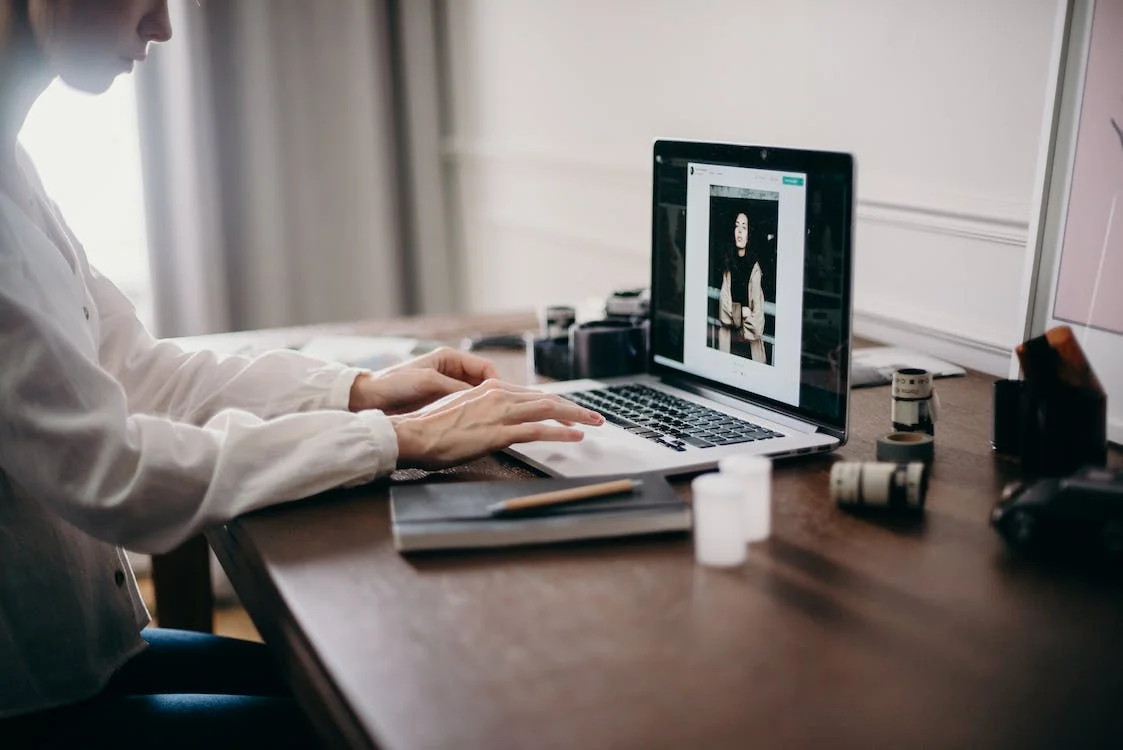分享RayLink远程控制软件最新企业资讯以及行业前沿技术
电脑异地如何进行远程桌面连接
电脑异地如何进行远程桌面连接?
如果你需要在不同的地方使用同一台计算机,或者需要将自己的电脑连接到其他人的电脑上,那么远程桌面连接是一个非常方便的解决方案。这种连接方式可以让你在异地访问和控制其他电脑的桌面。在本文中,我们将介绍电脑异地如何进行远程桌面连接的两种方法。
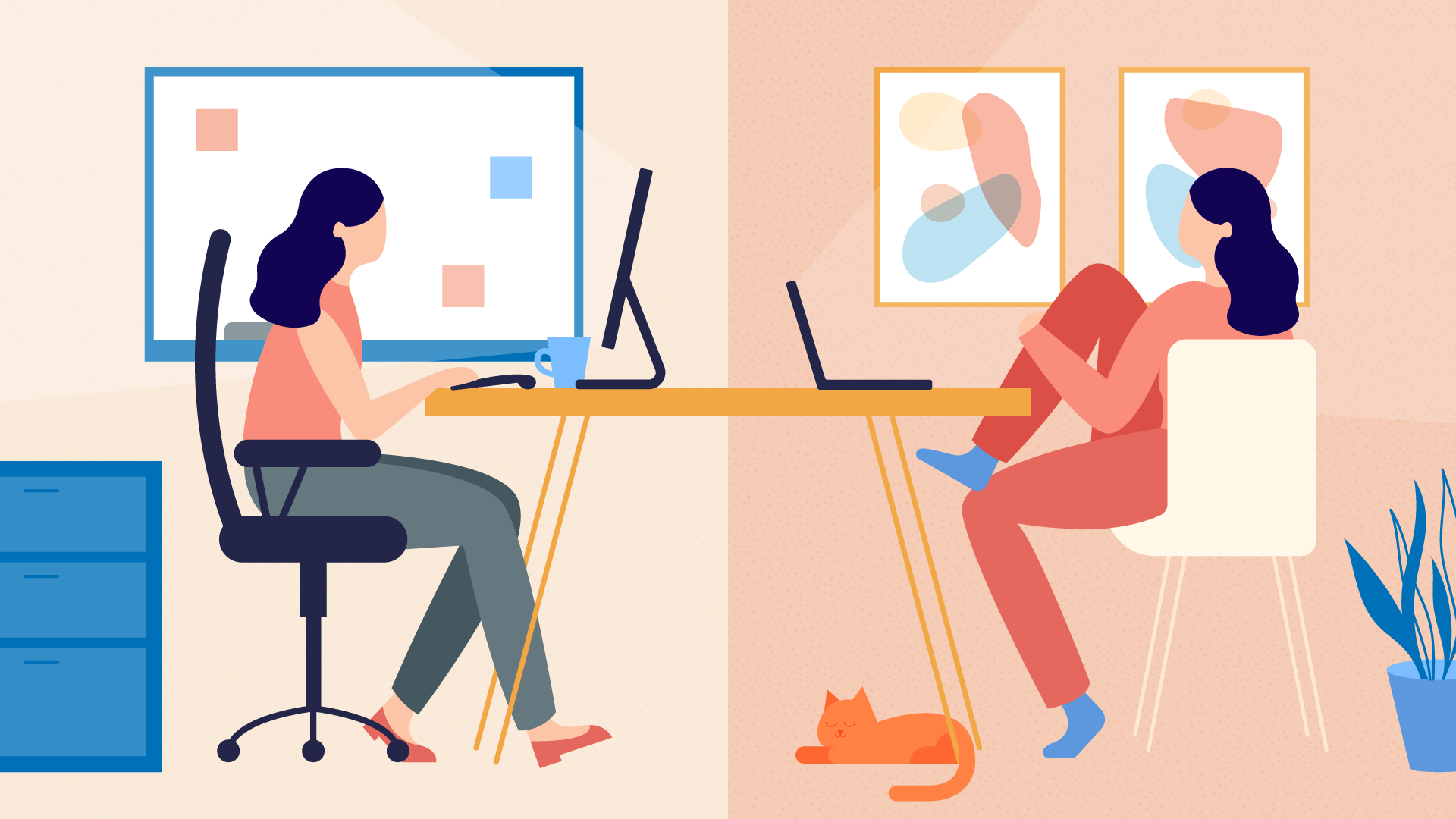
1、远程连接软件
第一种方法呢就是下载一个好用的远程桌面连接软件,因为用远程桌面连接软件进行远程桌面连接的话会比较的简单易操作,不需要去设置一些七七八八的东西,且连接后功能也比较多,使用方便,在这里小编推荐下载RayLInk远程连接软件,连接速度快且使用简单,跟其他远程软件不同的是,这款软件是所有功能都免费的,其他的远程软件基本上都是只有基础功能免费。
2、电脑自带远程桌面功能
第二种就是直接使用电脑自带的远程桌面功能,不过这种的话相对比较麻烦。
首先,你需要确保你的计算机已经开启了远程桌面连接功能。在 Windows 操作系统中,你可以按下“Win+R”键打开“运行”窗口,输入“sysdm.cpl”并点击“确定”按钮。在“系统属性”窗口中,选择“远程”选项卡,勾选“允许远程协助连接到此计算机”和“允许远程连接到此计算机”,最后点击“确定”按钮保存设置即可。
接下来,你需要获取目标计算机的 IP 地址。在 Windows 操作系统中,你可以按下“Win+R”键打开“运行”窗口,输入“cmd”并回车打开命令行窗口。在命令行窗口中输入“ipconfig”命令,查看“IPv4 地址”项下的值,这就是目标计算机的 IP 地址。
现在,你可以打开“远程桌面连接”应用程序,并输入目标计算机的 IP 地址。如果目标计算机已经开启了“远程桌面连接”功能,并且你已经获取了正确的 IP 地址,那么你应该可以成功连接到目标计算机的桌面了。
在连接成功之后,你可以像在本机上一样操作目标计算机的桌面。你可以打开其他程序、复制和粘贴文件、浏览网页等等。当你离开远程桌面连接时,如果需要,可以选择断开连接或者注销目标计算机上的账户。
总之,电脑异地进行远程桌面连接是非常方便和实用的。你可以选择上面的任意一种方法连接,只需要按照上述步骤操作,就可以远程访问其他计算机的桌面了。当然,在进行远程连接时需要确保网络连接良好,并且要注意保护个人隐私和计算机安全。