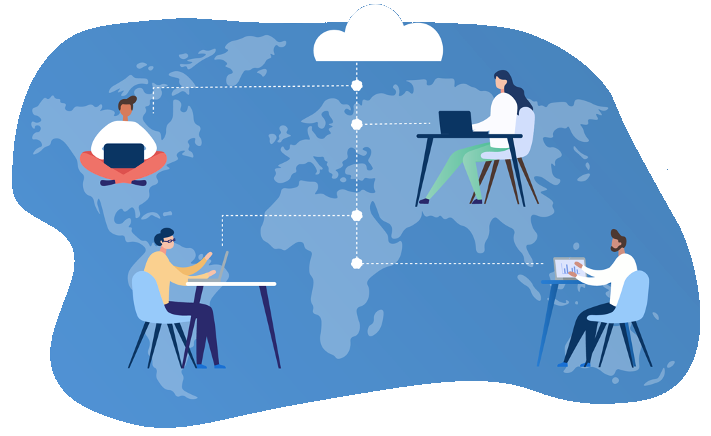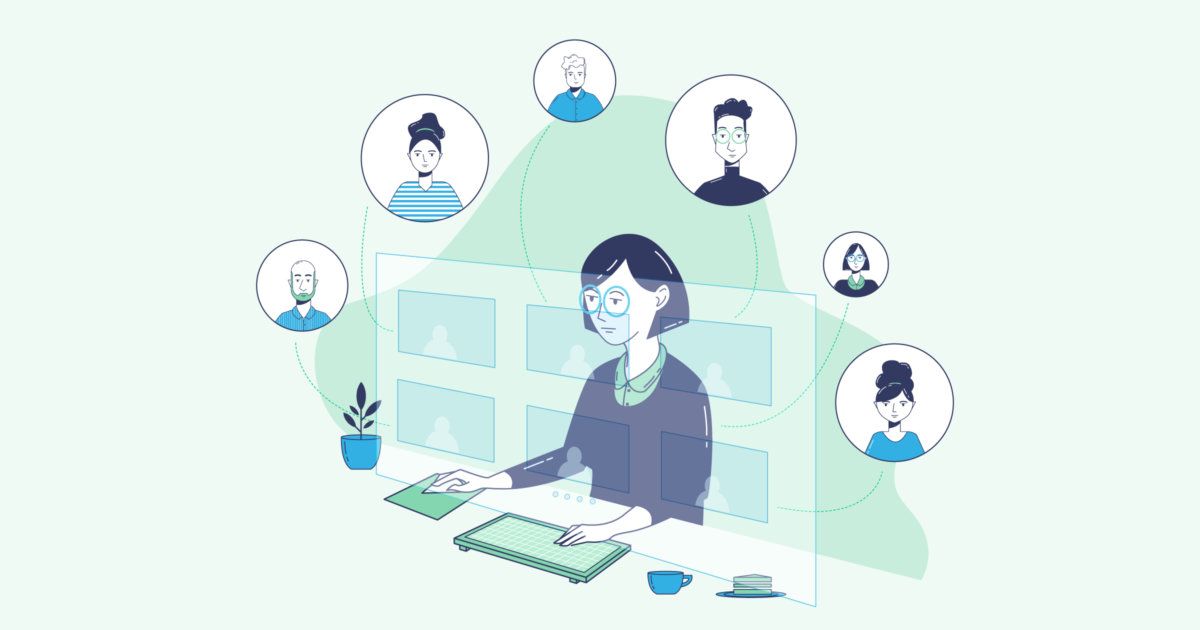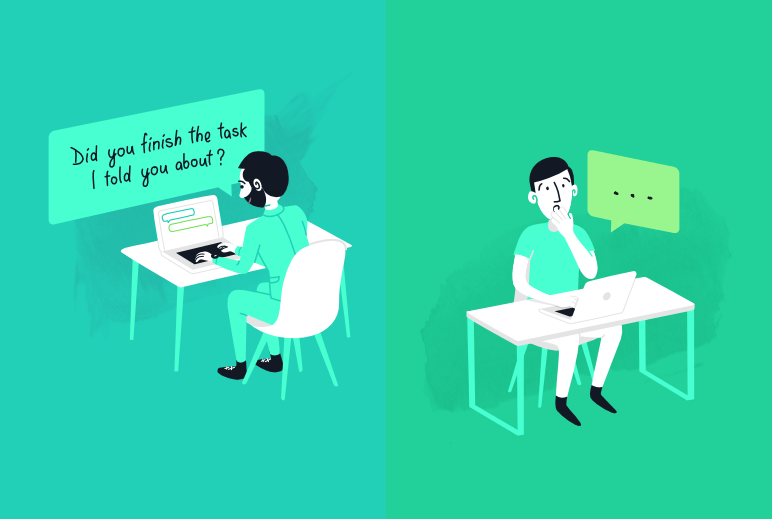分享RayLink远程控制软件最新企业资讯以及行业前沿技术
远程桌面连接怎么使用?
远程桌面连接是一种远程控制计算机的技术,它允许用户通过Internet或局域网远程访问另一台计算机的桌面界面。使用远程桌面连接技术,可以帮助用户在家里或在外出时访问工作计算机,或者在不同的地方协作完成任务。在本文中,我们将介绍远程桌面连接的详细用法,以及如何在Windows和Mac操作系统上进行设置和配置。
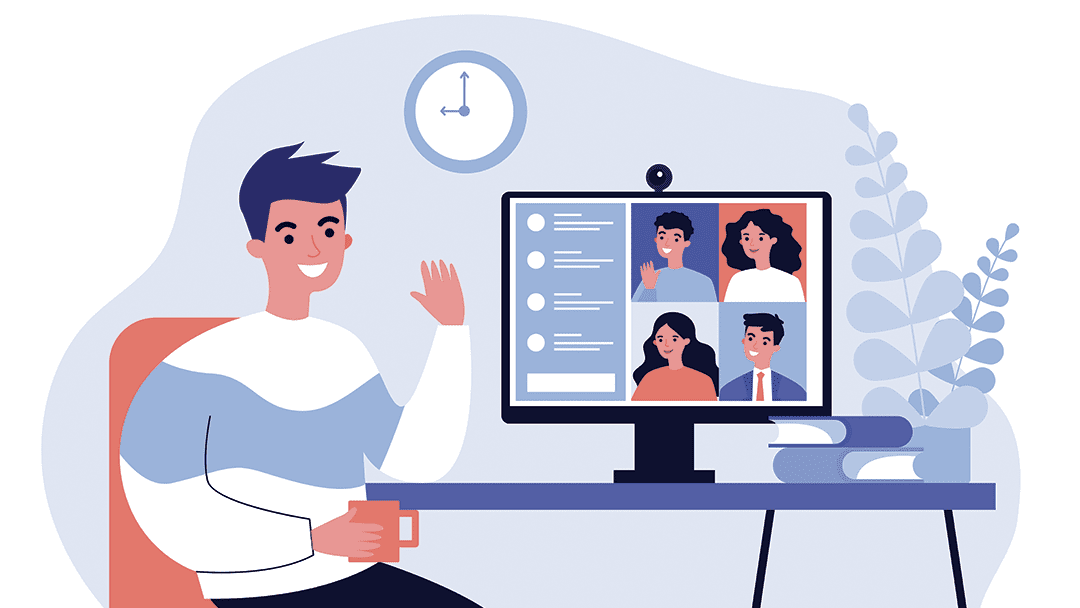
使用远程桌面连接前,首先您需要确保目标计算机已经开启远程桌面服务。
以下是在Windows操作系统上开启远程桌面服务的教程:
1. 打开“控制面板”,然后单击“系统和安全”。
2. 单击“系统”,然后单击“远程设置”。
3. 在“远程”选项卡中,选择“允许远程连接到此计算机”,然后单击“确定”即可开启远程桌面服务。

Mac操作系统开启远程桌面服务教程:
1. 打开“系统偏好设置”,然后单击“共享”。
2. 在“共享”选项卡中,选择“屏幕共享”,然后单击“计算机设置”。
3. 在“计算机设置”窗口中,选择“远程登录”选项,然后单击“确定”即可开启远程桌面服务。
在开启了远程桌面服务后就可以使用远程桌面连接来访问目标计算机。
Windows系统如何使用远程桌面连接教程:
1. 单击“开始菜单”,然后输入“远程桌面连接”。
2. 在搜索结果中,单击“远程桌面连接”图标。
3. 输入目标计算机的IP地址或计算机名,然后单击“连接”。
ip地址获取方式:win+R快捷键打开运行框,输入cmd,点击确定,在弹出的页面中输入:ipconfig,点击回车,就可以查询到了。

4. 输入您的用户名和密码,然后单击“确定”。

Mac系统如何使用远程桌面连接教程:
1. 打开“Finder”,然后单击“前往”菜单。
2. 单击“连接服务器”选项。
3. 在“服务器地址”中输入目标计算机的IP地址或计算机名,然后单击“连接”。
4. 输入您的用户名和密码,然后单击“连接”。
连接到目标计算机后就可以使用了。包括打开和关闭程序,查看文件和文件夹,编辑文档,甚至进行视频会议等等。但需要注意的是,远程桌面连接需要良好的网络连接,如果您的网络不稳定,可能会导致连接中断或延迟。
除了基本的远程桌面连接功能外,您还可以进行其他配置,以提高远程桌面连接的安全性和性能。
Windows系统如何配置远程桌面连接教程:
1. 打开“控制面板”,然后单击“系统和安全”。
2. 单击“系统”,然后单击“远程设置”。
3. 在“远程”选项卡中,选择“只允许远程计算机连接使用NLA”。
4. 单击“选择用户”按钮,然后选择可以远程连接到计算机的用户。
5. 在“高级”选项卡中,选择“设置”,然后选择“优化体验”。
6. 在“优化体验”中,选择您需要的选项。
Mac系统如何配置远程桌面连接教程:
1. 打开“系统偏好设置”,然后单击“共享”。
2. 在“共享”选项卡中,选择“屏幕共享”。
3. 在“屏幕共享”中,选择“计算机设置”。
4. 在“计算机设置”中,选择“密码”,然后输入您的密码。
5. 在“屏幕共享”中,选择“计算机屏幕睡眠后”。
6. 在“计算机屏幕睡眠后”中,选择“从未”。
配置远程桌面连接可能需要一些时间和技巧,但是完成配置后就能够更安全高效的使用远程桌面连接进行远程了。
总之,远程桌面连接是一种非常有用的技术,可以帮助用户在任何地方远程控制另一台计算机。非常的方便,希望本文能够帮助您理解如何使用远程桌面连接,并为您的工作和生活带来更多的便利。