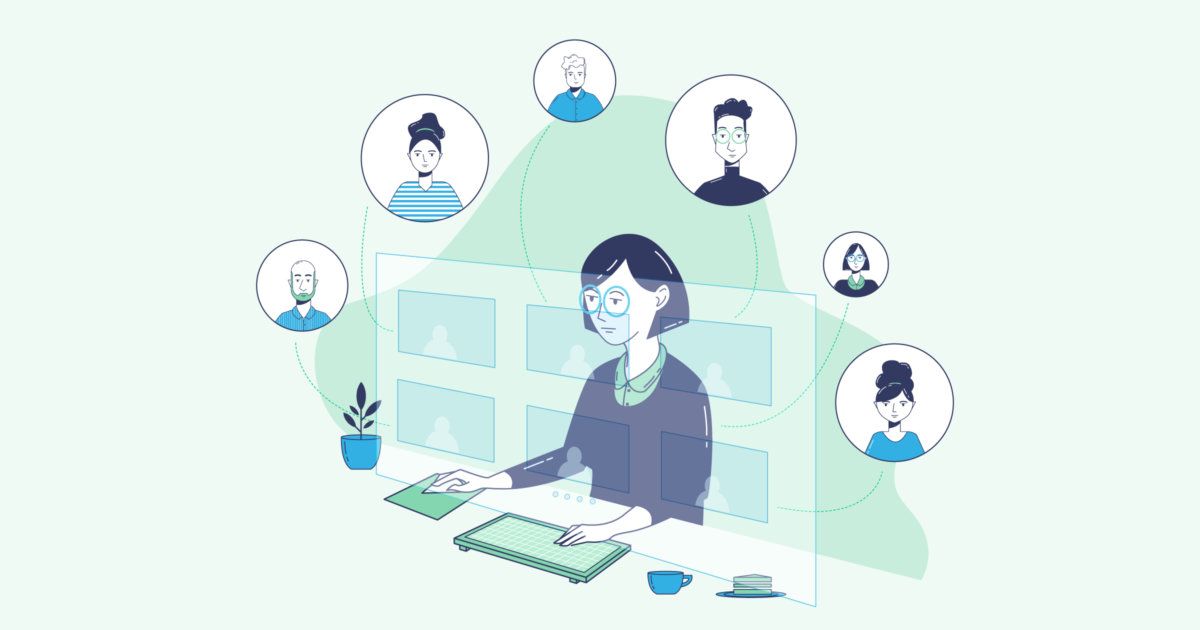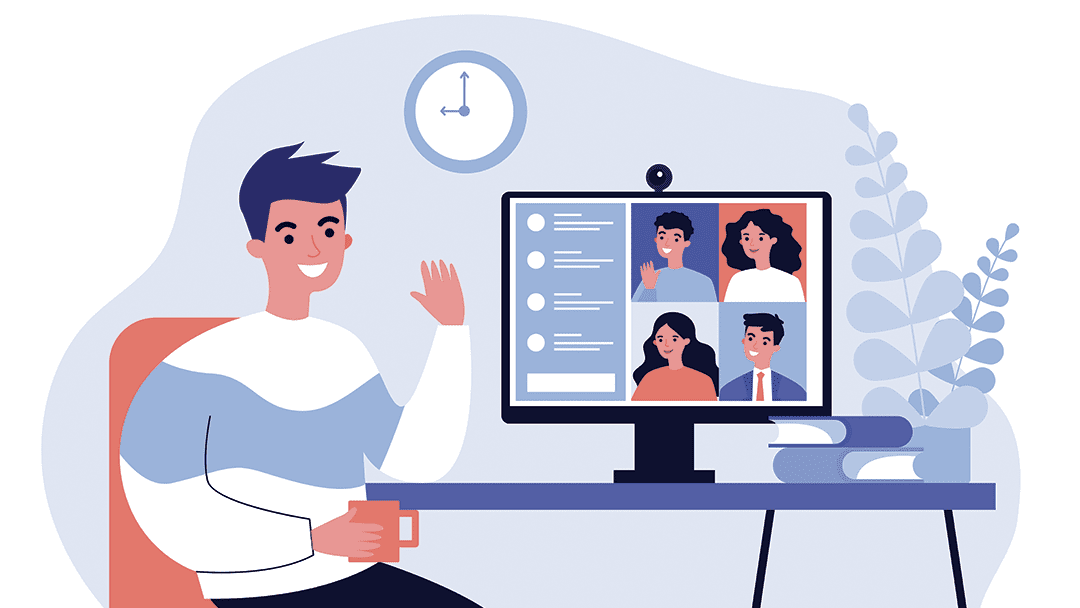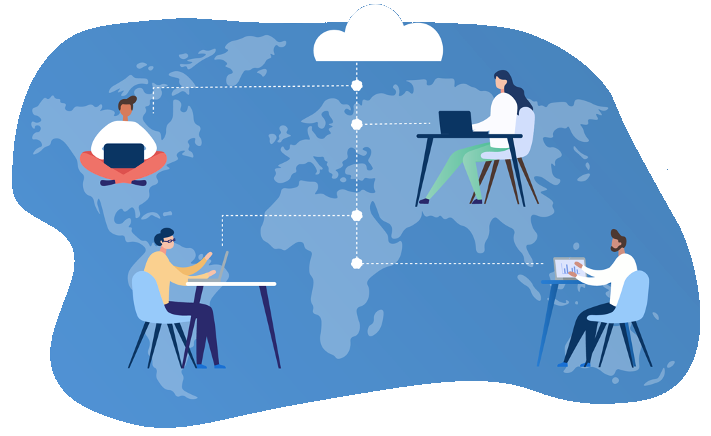分享RayLink远程控制软件最新企业资讯以及行业前沿技术
远程桌面连接不上解决方法
远程桌面连接是一种方便快捷的技术,可以让用户在不同的设备之间共享桌面和访问远程计算机。然而,有时候我们可能会遇到远程桌面连接无法正常连接的问题。在本篇文章中,我们将详细介绍远程桌面连接无法连接的常见原因,并提供相对应的解决方法来解决这些问题。
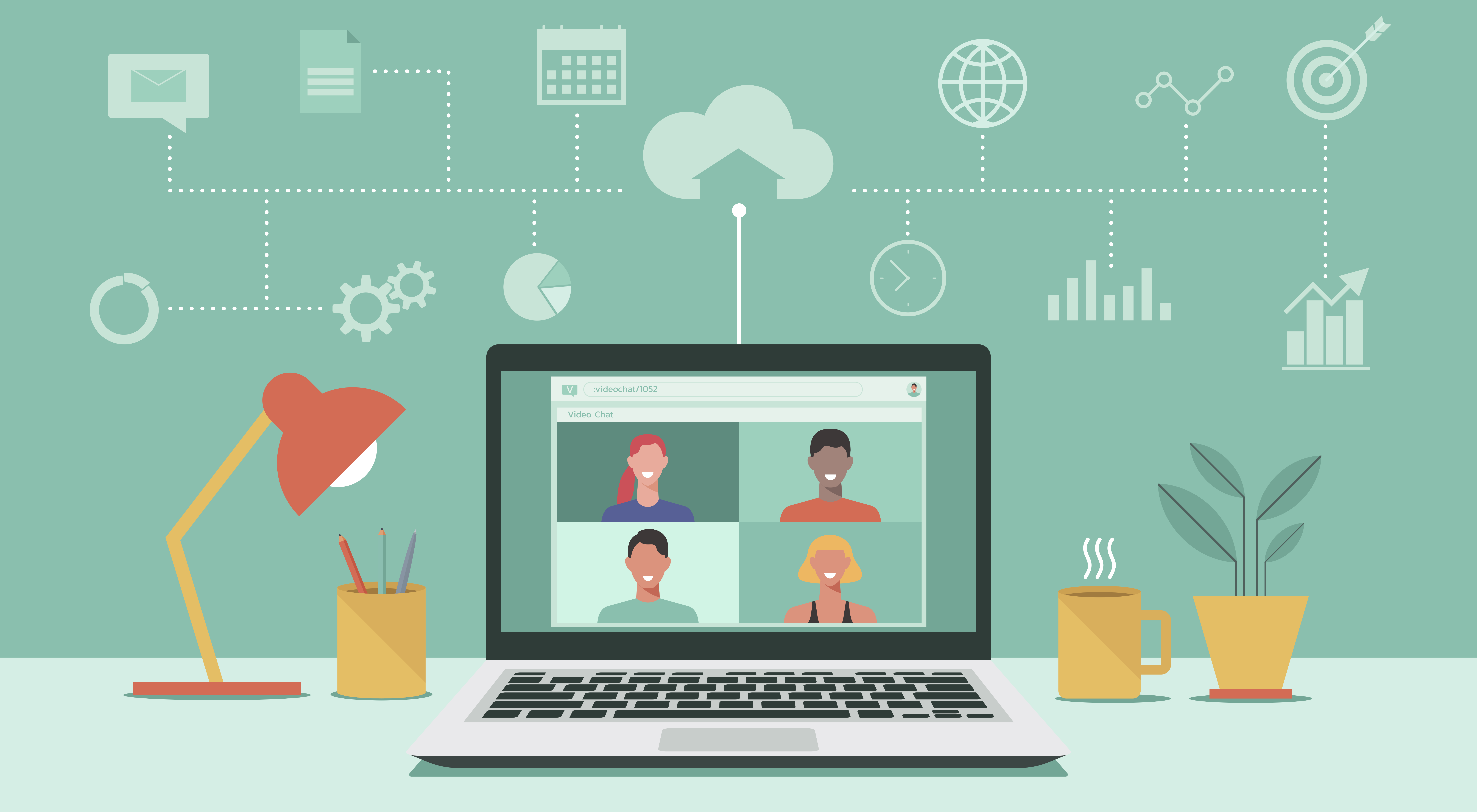
1. 网络连接问题:
网络连接是远程桌面连接能否正常工作的关键。首先,确保本地计算机和远程计算机都连接到互联网。我们可以尝试通过打开网页浏览器访问互联网来验证网络连接是否正常。如果网络连接存在问题,可以尝试重新启动路由器或调整网络设置来解决问题。
2. 防火墙设置:
防火墙是保护计算机安全的重要组成部分,但是有时候它可能会阻止远程桌面连接的正常运行。我们可以尝试暂时关闭防火墙来确定是否是防火墙引起的问题。如果远程桌面连接可以正常工作,那么就可以修改防火墙设置,允许远程桌面连接通过防火墙。
3. 远程桌面设置:
远程桌面连接有一些设置选项,我们首先检查一下这些选项是否正确。
首先,我们要确保远程计算机有没有启用远程桌面功能。
右键点击"计算机"图标,选择"属性",然后点击"远程设置"来查看并启用远程桌面功能。此外,要确保远程计算机的用户名和密码设置正确,并且允许其他计算机通过远程桌面连接到它。
4. IP地址和端口:
在某些情况下,远程桌面连接无法连接是因为远程计算机的IP地址或端口设置不正确。您可以尝试使用命令提示符窗口来检查远程计算机的IP地址。
首先win+R打开命令提示符,输入cmd,在弹出的窗口中输入"ipconfig",然后查找远程计算机的IPv4地址。查找远程计算机的IP地址和端口号,然后正确输入。
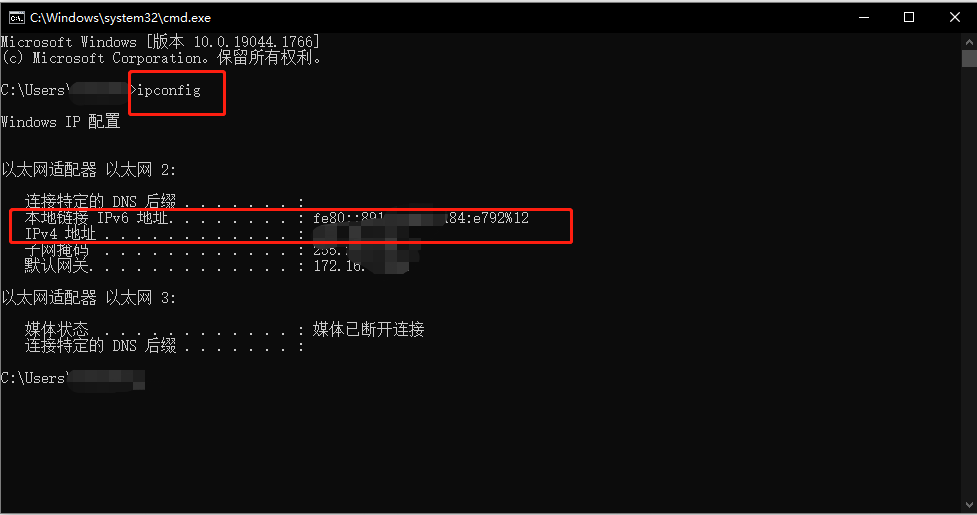
5. 更新和修复:
有时候远程桌面连接无法连接是因为操作系统或远程桌面应用程序存在错误或缺陷。我们需要确保使用的操作系统和远程桌面应用程序是最新版本,并且已安装所有可用的更新和修补程序。
我们可以访问操作系统和远程桌面应用程序的官方网站来获取最新的更新和修补程序,并按照说明进行安装。这样可以修复可能导致连接问题的错误和漏洞。
6. 网络带宽:
远程桌面连接需要足够的网络带宽才能正常工作。如果您的网络带宽不足,可能会导致连接不稳定或无法连接。
我们可以尝试在连接时关闭其他带宽占用高的应用程序或设备,以提高远程桌面连接的性能。
7. 远程计算机状态:
确保远程计算机处于打开状态并且可供访问。如果远程计算机处于睡眠或待机状态,远程桌面连接可能无法正常连接。
我们可以尝试唤醒远程计算机或将其从待机模式切换到活动状态,然后再次尝试远程桌面连接。
8. 第三方软件冲突:
某些第三方软件与远程桌面连接冲突,可能导致连接无法正常工作。
如果您在远程计算机上安装了类似于防病毒软件、安全防护软件或VPN等应用程序,可以尝试禁用或卸载这些应用程序,然后重新尝试远程桌面连接。
9. 远程桌面连接工具:
如果以上的方法仍然无法解决连接问题,可以尝试使用其他远程桌面连接工具。除了Windows自带的远程桌面连接工具外,还有许多第三方工具可供选择,如RayLink等。这些工具可以简单快速的解决远程桌面连接问题,且连接方式特别简单,连接速度也很快。
通过仔细检查和尝试上述解决方法,您应该能够解决大多数远程桌面连接无法连接的问题。