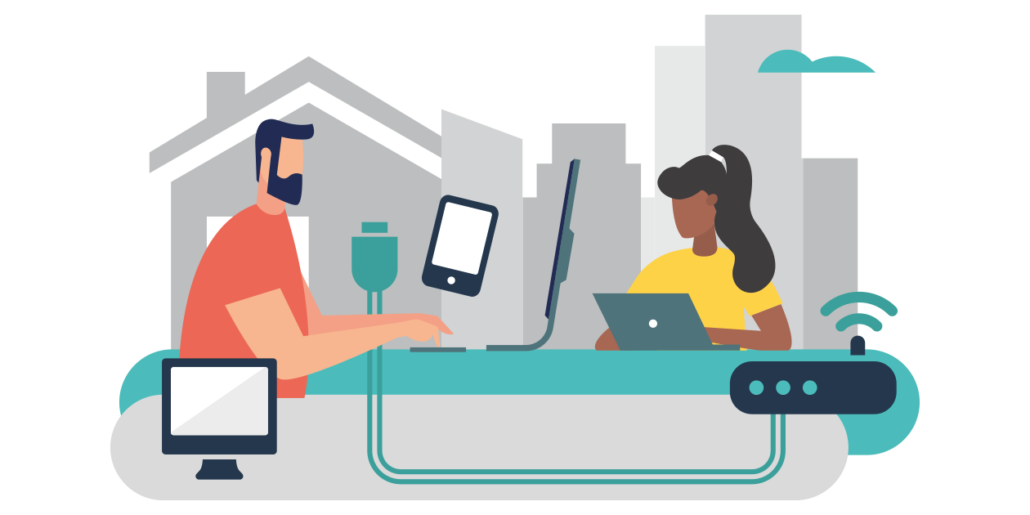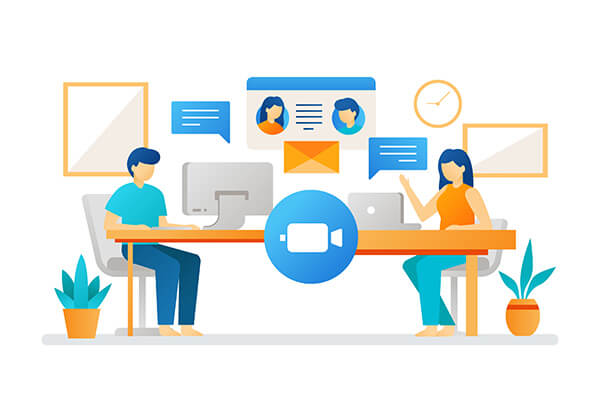分享RayLink远程控制软件最新企业资讯以及行业前沿技术
远程桌面连接在哪里?win11系统如何打开远程桌面连接?
远程桌面连接的场景在生活中常出现,这项技术既方便又实用。不论你是在家工作,还是需要远程连接到公司的电脑,远程桌面连接都可以帮助你实现远程控制。在最新的win11系统中,远程桌面连接的设置也非常简单:只需要进行几个简单的步骤,你就可以通过远程桌面连接实现远程操作。所以,等什么呢?快来试试吧!感受一下远程桌面连接给你带来的方便和高效!
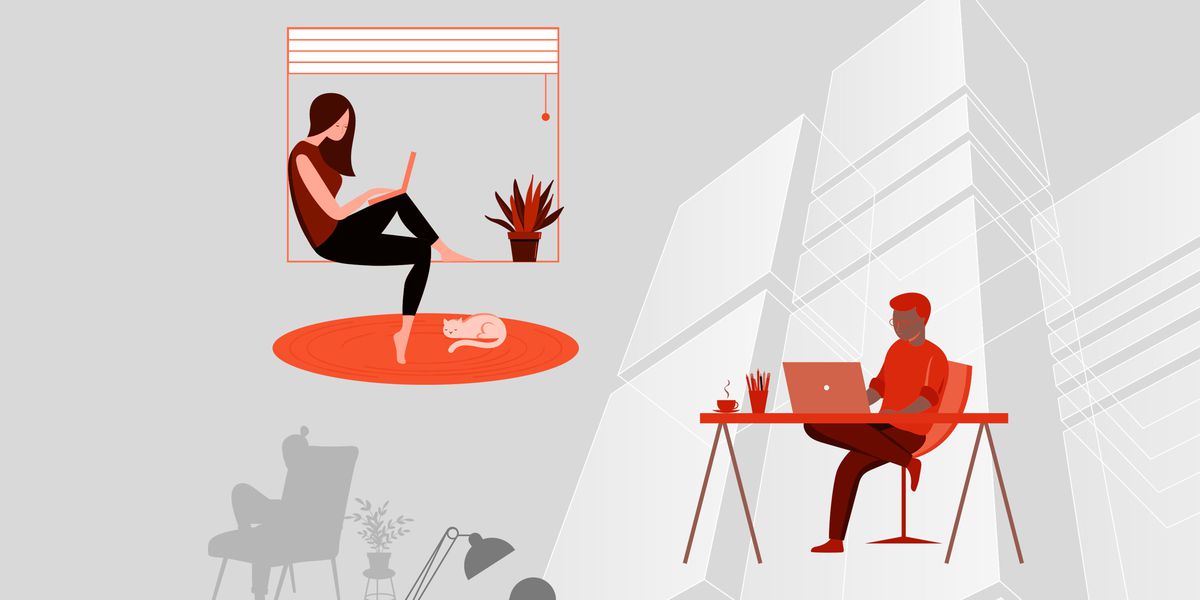
一、电脑系统自带的远程桌面连接
首先,打开电脑的设置,找到“远程桌面连接”。如果你使用的是win11系统的家庭版,那么你需要先安装远程桌面连接应用程序,才能使用远程桌面连接功能。
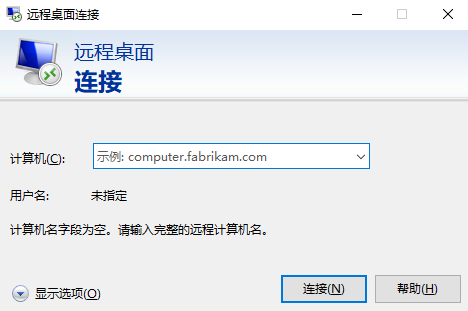
接下来,在“远程桌面连接”页面中,你需要开启远程访问权限。要做到这一点,你需要点击“允许远程连接到此计算机”按钮,这将允许其他人通过远程桌面连接来访问你的电脑。
如果你需要在其他设备上连接到你的电脑,则需要知道你电脑的IP地址。在“远程桌面连接”页面的最上面可以找到你的电脑的IP地址,将此地址提供给其他设备,即可通过远程桌面连接进行远程控制。
此外,如果你想要远程控制其他人的电脑,你还需要知道其他人的IP地址。一旦你有了其他人的IP地址,你就可以通过远程桌面连接进行远程控制。
二、借助远程软件发起远程桌面连接
如果觉得Windows自带的远程桌面发起连接过于繁琐,可以试试远程软件RayLink。免费又实用,主要是简单易上手,用起来非常便捷。在RayLink官网下载完安装包后,进行安装。安装完毕后,软件首页会有本机设备码和密码,也有填写其他设备的设备码和密码的输入框。也就是说,RayLink支持对别的设备发起远程控制,也支持被别的设备远程连接。
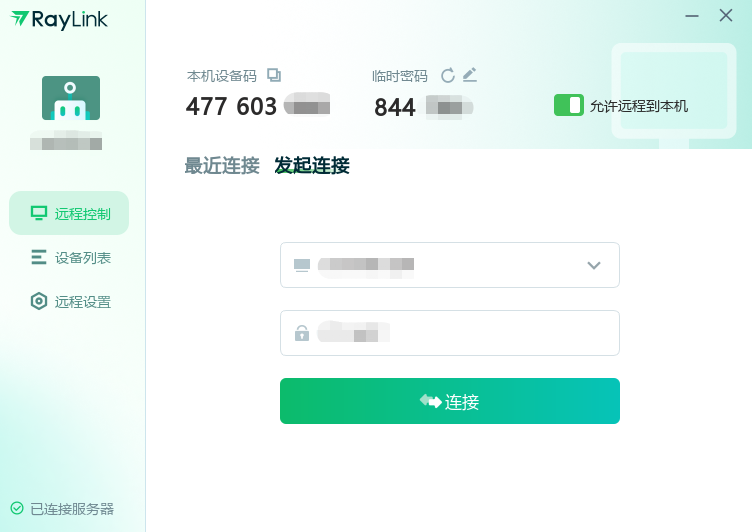
输入设备码和密码,就可以对目标设备进行远程控制了。操作步骤还是比较简短的,下载安装完就能使用。RayLink除了简单易用的优势特点,还有很多Windows自带远程桌面没有的多样化功能,如清晰度调节、帧率调节、色彩模式选择、文件传输、剪切板传输、拖拽传输、防窥屏、游戏手柄接入、数位板数位屏接入等。
总之,远程桌面连接是一种非常方便实用的技术,不论是Windows自带的远程桌面,还是远程控制软件,都可以帮助你轻松地远程控制其他设备。无论你是在家工作,还是需要远程连接到公司的电脑,都可以使用远程桌面连接来解决访问问题。如果你还没有尝试过远程桌面连接,不妨现在就来试试吧!