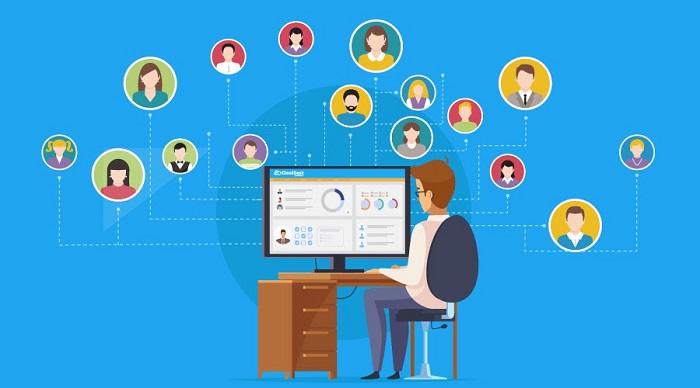分享RayLink远程控制软件最新企业资讯以及行业前沿技术
win10系统远程桌面连接设置
Win10系统远程桌面连接设置指的是在Windows 10操作系统中,如何配置和使用远程桌面连接功能。通过远程桌面连接,用户可以在一台计算机上控制另一台计算机,实现远程访问和管理。这对于跨地域工作、技术支持和远程服务器管理等情境非常有用。下面将详细介绍Win10系统远程桌面连接的设置方法。
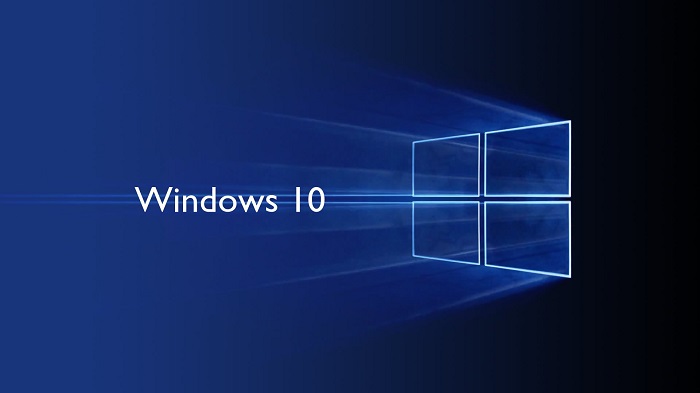
首先,确保计算机满足远程桌面连接的基本要求。计算机必须运行Windows 10专业版、企业版或教育版,并且连接到局域网或互联网。另外,被控制的计算机(即远程计算机)也需要允许远程桌面连接。
接下来,打开被控制的计算机,按下Win + X键,从弹出的菜单中选择“系统”。在系统窗口中,点击左侧的“远程设置”链接。
在远程设置窗口中,有两个选项:
1、允许远程连接到此计算机
启用此选项,允许其他计算机远程连接到当前计算机。如果只想允许特定的用户远程连接,可以点击“选择用户”,然后添加需要授权的用户。
2、远程桌面服务,下面有三个选项
(0)不允许远程连接到此计算机
不允许任何计算机远程连接到当前计算机。
(2)仅限运行最新版本的远程桌面的计算机(要求网络级身份验证)
只允许运行最新版本的远程桌面连接软件的计算机进行连接,并要求通过网络级身份验证来确保安全。
(3)允许运行任何版本的远程桌面的计算机(要求网络级身份验证)
允许运行任何版本的远程桌面连接软件的计算机进行连接,并要求通过网络级身份验证来确保安全。
3、选择适合需求的选项,完成设置后,点击“确定”按钮保存更改。
4、打开控制面板,点击“系统和安全”,然后点击“Windows Defender防火墙”。
5、在Windows Defender防火墙窗口中,点击左侧的“高级设置”链接。在高级安全设置窗口中,点击左侧的“Inbound Rules”链接。
6、在Inbound Rules窗口中,找到允许远程桌面规则,确保该规则已启用。如果没有启用,右键点击该规则,然后选择“启用规则”。
现在,电脑已经设置好接受远程桌面连接。接下来,在另一台计算机上,打开远程桌面连接软件(通常已预装在Windows系统中),输入被控制计算机的IP地址或网络名称(如果已设置DNS解析)。
点击“连接”按钮后,系统会提示输入被控制计算机的用户名和密码。输入正确的凭据后,远程桌面连接将建立起来,可以通过远程计算机来控制被控制计算机。
需要注意的是,远程桌面连接可能涉及安全风险。为了保证安全,建议采取以下措施:
使用强密码:确保被控制计算机和远程计算机的用户账户设置了强密码。
(1)更新操作系统:定期更新操作系统和相关软件,以获得最新的安全补丁。
(2)配置防火墙:防火墙可以帮助过滤远程连接请求,只允许可信任的IP地址进行连接。
(3)使用VPN:通过虚拟专用网络(VPN)连接可以增加远程连接的安全性,加密数据传输。
本文介绍了Win10系统远程桌面连接的设置方法。需要确保计算机满足基本要求,并正确配置允许远程连接的选项。在设置完成后,可以通过远程桌面连接软件,远程访问和管理被控制计算机。同时,为了确保安全,还可以采取额外的安全措施,如使用强密码、更新操作系统、配置防火墙和使用VPN等。