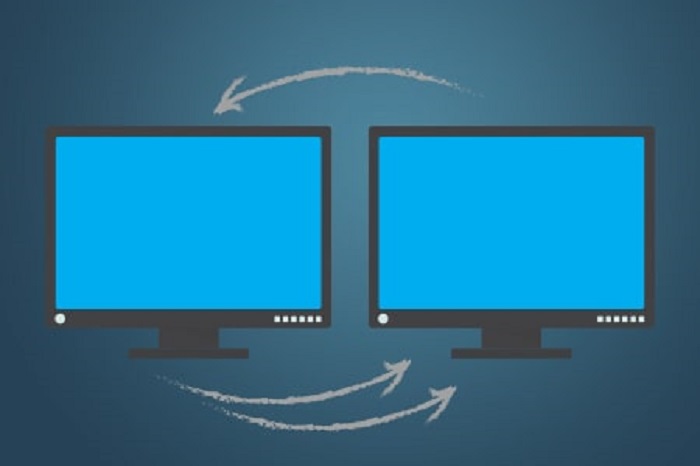分享RayLink远程控制软件最新企业资讯以及行业前沿技术
windows10专业版开启远程桌面后不能访问
远程桌面是一种非常方便的功能,可以让用户通过互联网连接到其他电脑,并且像在本地一样使用它。然而,在 Windows 10专业版中开启远程桌面后,有时候用户可能会遇到无法访问的问题。这可能由多种原因引起,包括网络设置、防火墙配置或远程桌面服务的问题。下面将逐一介绍这些问题及其解决方案。
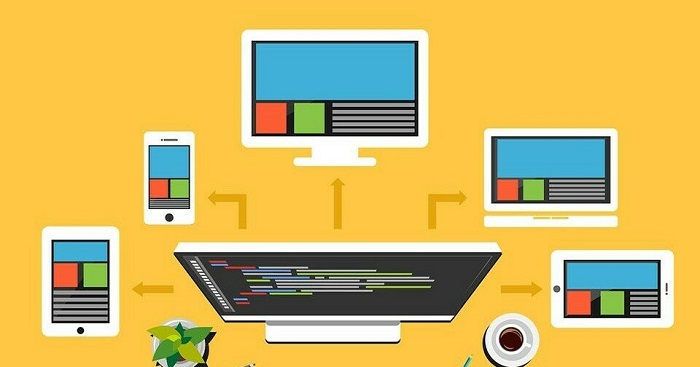
一、检查网络连接
首先,需要确保网络连接正常。可以尝试使用 ping 命令来测试目标计算机是否可达。如果没有响应,可能是由于网络连接故障导致的,可以尝试重启路由器或联系网络管理员进行排查。
二、检查防火墙设置
Windows 系统自带的防火墙可能会阻止远程桌面连接。可以按照以下步骤来检查和配置防火墙设置:
1、打开“控制面板”并选择“系统和安全”。
2、点击“Windows Defender 防火墙”。
3、在左侧导航栏中,选择“允许应用或功能通过 Windows Defender 防火墙”。
4、确保“远程桌面服务”被选中,并确保其在“专用”和“公共”网络上都允许通过。
三、检查远程桌面设置
确保已正确配置远程桌面设置
1、打开“控制面板”并选择“系统和安全”。
2、点击“系统”,然后点击左侧导航栏中的“远程设置”。
3、确保“允许远程连接到此计算机”选项被勾选。
4、点击“高级”,确保“网络级别身份验证”选项被选择为“服务器身份验证”。
四、检查远程桌面服务
如果上述方法都无效,那么可能是由于远程桌面服务未启动或存在其他问题。
1、按下“Win + R”键打开运行窗口。
2、输入“services.msc”并按下回车键打开“服务”窗口。
3、在服务列表中,找到“远程桌面服务”并双击打开。
4、确保该服务的状态为“正在运行”,并且启动类型设置为“自动”。
五、使用专业的远程桌面软件
RayLink作为一款专业的额远程桌面软件,支持远程控制电脑,远程控制手机,远程桌面连接,免费提供稳定高清流畅的远程办公,远程协助,远程运维,方便远程教育、技术支持和远程协作等需求。
Windows 10专业版开启远程桌面后不能访问的问题可能由多种原因导致,包括网络连接问题、防火墙设置、远程桌面服务的配置问题或专业的远程桌面软件。用远程桌面功能可以极大地提高工作效率,因此解决这个问题是非常重要的。