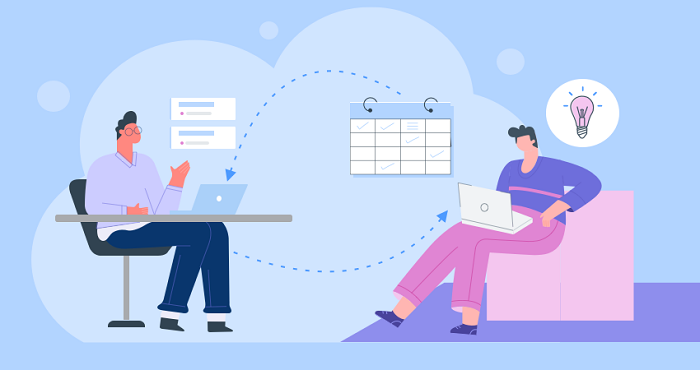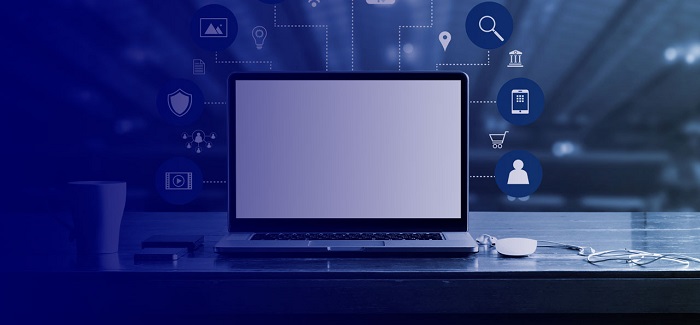分享RayLink远程控制软件最新企业资讯以及行业前沿技术
怎样通过远程控制电脑来访问共享文件夹
通过远程控制电脑来访问共享文件夹是一种非常方便的方法,特别是在需要远程协作或者获取存储在其他计算机上的文件时。下面将详细介绍如何通过远程控制电脑来访问共享文件夹。
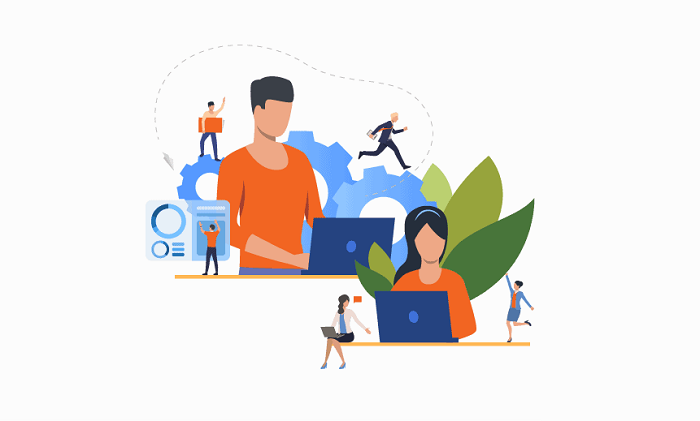
首先,需要确保要远程访问的计算机已经设置了共享文件夹
以下是设置共享文件夹的步骤:
步骤一:在要共享的文件夹上点击右键,选择“属性”选项。
步骤二:在弹出窗口的顶部导航栏中选择“共享”选项卡。
步骤三:点击“高级共享”按钮。
步骤四:勾选“共享此文件夹”复选框,并为共享文件夹设置一个共享名称(Share Name)。
步骤五:点击“权限”按钮,为用户添加适当的权限并保存更改。
完成以上步骤后,可以开始设置远程访问
方法一:使用远程桌面连接
远程桌面连接是一种Windows操作系统自带的远程控制功能,可以通过它实现远程访问共享文件夹。
步骤一:打开“开始菜单”,搜索并打开“远程桌面连接”工具。
步骤二:在弹出窗口中输入要远程访问的计算机的IP地址或者主机名称,并点击“连接”按钮。
步骤三:输入要访问计算机的用户名和密码。
步骤四:成功连接后,打开资源管理器(Windows键 + E),在地址栏中输入要共享文件夹的路径,即可访问共享文件夹内的文件。
方法二:使用第三方远程控制软件
除了Windows自带的远程桌面连接工具,还有一些第三方远程控制软件可以实现远程访问共享文件夹,例如RayLink远程控制软件等。以下以RayLink为例介绍设置过程:
步骤一:在要远程访问的计算机上下载并安装RayLink软件。
步骤二:启动RayLink,并记录下显示在主界面的设备码和密码。
步骤三:在远程的计算机上打开网页浏览器,访问RayLink的官方网站(https://www.rayLink.live)。
步骤四:点击网页上的“下载”按钮,下载安装。
步骤五:输入要远程访问的计算机的设备码,并点击“连接到设备”按钮。
步骤六:在弹出的窗口中输入要访问计算机的密码。
步骤七:成功连接后,打开资源管理器(Windows键 + E),在地址栏中输入要共享文件夹的路径,即可访问共享文件夹内的文件。
无论是使用远程桌面连接还是第三方远程控制软件,都需要注意以下几点:
1.确保要访问的计算机处于开启状态,并且连接到了网络。
2.确保要访问的计算机已经设置了共享文件夹,并且具有适当的权限控制,以防止未授权的访问。
3.确保知道要访问的计算机的IP地址或者主机名称,并且具备相应的用户名和密码。
总结起来,通过远程控制电脑来访问共享文件夹是一种非常便捷的方式,可以极大地提高工作效率和协作能力。只需要按照上述步骤设置好共享文件夹并选择合适的远程控制方法,就可以方便地访问共享文件夹内的内容了。