
分享RayLink远程控制软件最新企业资讯以及行业前沿技术
如何通过远程桌面连接访问另一台计算机
在现代信息技术快速发展的时代,远程桌面连接成为了人们便捷访问另一台计算机的重要工具。无论是在办公、教育还是娱乐领域,远程桌面连接都能为我们提供便利和高效。本文将详细介绍如何通过远程桌面连接访问另一台计算机。
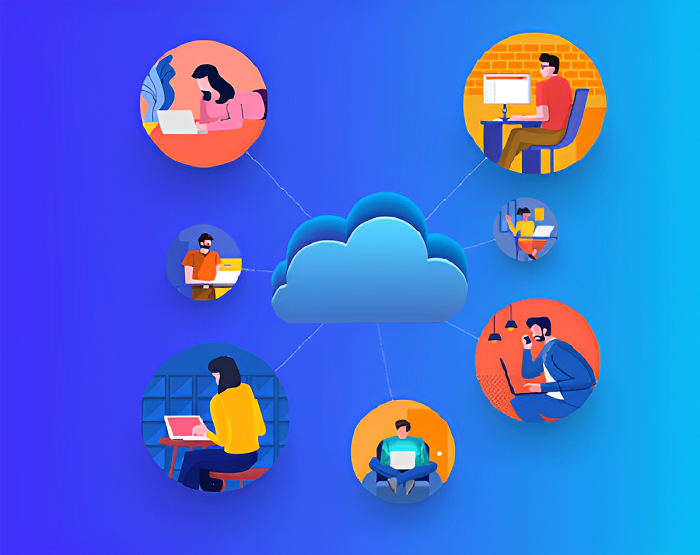
一、了解远程桌面连接概念
远程桌面连接是指通过网络或互联网远程控制其他计算机上的桌面界面和功能。通过远程桌面连接,用户可以像操作本地计算机一样,在远程计算机上进行各种操作,包括文件管理、软件安装、执行命令等。
二、准备工作
1、确定目标计算机
确定你想要远程连接的计算机,确保该计算机开启且处于联网状态。
2、网络设置
确保你的计算机和目标计算机都连接到可靠的网络,并保持网络畅通。如果你的计算机位于局域网内,需要进行端口映射或设置虚拟专用网络(VPN)。
3、确认操作系统
了解目标计算机的操作系统类型,不同操作系统有不同的远程桌面连接方式。
三、远程桌面连接设置
1、Windows操作系统下的远程桌面连接设置
(1)目标计算机设置
在目标计算机上,右击我的电脑,选择“属性”,点击“远程设置”,勾选“允许远程协助连接到此计算机”和“允许远程桌面连接到此计算机”,点击“确定”。
(2)本地计算机设置
在本地计算机上,点击开始菜单,搜索“远程桌面连接”,打开远程桌面连接工具。输入目标计算机的IP地址或计算机名称,点击“连接”即可。
2、MacOS操作系统下的远程桌面连接设置
(1)目标计算机设置
在目标计算机上,打开“系统偏好设置”,点击“共享”。勾选“屏幕共享”和“远程登录”,可以根据需要设置其他权限选项。
(2)本地计算机设置
在本地计算机上,打开“Finder”,点击“前往”,选择“连接服务器”。输入目标计算机的IP地址或计算机名称,点击“连接”即可。
四、远程桌面连接工具
除了操作系统自带的远程桌面连接工具,还有第三方远程桌面连接工具可供选择。如RayLink远程桌面连接工具。
Raylink远程桌面连接工具是一种功能强大的软件,它支持远程控制电脑和手机,并且提供免费的稳定、高清和流畅的远程办公环境。无论您需要进行远程协助、远程运维还是远程教育和技术支持,Raylink远程桌面连接工具都能满足您的需求。
通过Raylink远程桌面连接工具,您可以轻松实现对目标设备的远程控制和操作。只需要通过互联网连接到目标设备,即可在任何地方随时访问和管理您的电脑或手机。这对于需要灵活办公的个人用户和企业来说,是极为便利和高效的工具。
不仅如此,Raylink远程桌面连接工具还能方便远程教育和远程协作。学生可以通过远程桌面连接与老师进行在线学习和交流,而团队成员也可以利用该工具实现实时合作和项目管理。此外,对于技术支持人员而言,Raylink远程桌面连接工具能够远程协助用户解决问题,节省时间和成本。
五、注意事项与安全性
1、访问权限
确保你有访问目标计算机的权限,并在远程连接前与计算机的所有者进行沟通和获得允许。
2、安全性保护
远程连接涉及到计算机安全问题,建议使用强密码来保护目标计算机的安全,并在远程连接后及时关闭不再需要的连接。
3、稳定性和速度
保持良好的网络连接状态,避免丢包和延迟,以提升远程连接的稳定性和速度。
通过远程桌面连接,可以轻松访问另一台计算机,实现跨地域的协作和远程控制。本文介绍了远程桌面连接的基本概念、准备工作、设置步骤、常用工具以及注意事项和安全性问题。通过掌握这些知识和技巧,我们能够更加灵活地利用远程桌面连接,提高工作和学习的效率,享受便捷的远程访问体验。





















