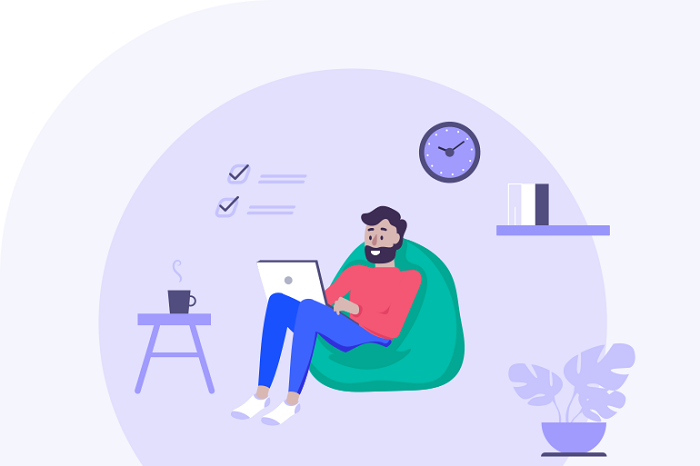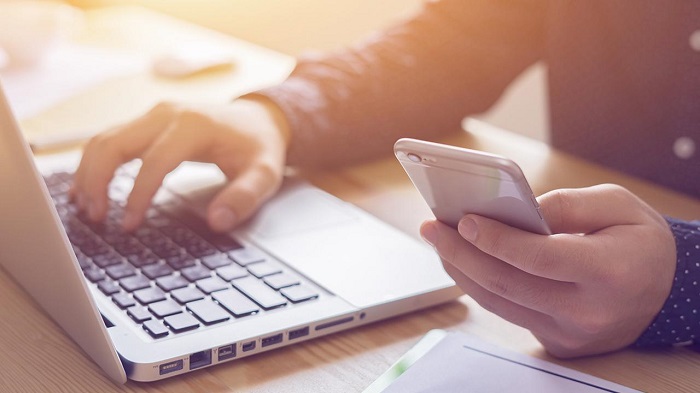分享RayLink远程控制软件最新企业资讯以及行业前沿技术
如何在远程桌面连接中创建远程计算机的远程桌面网关设置
远程桌面网关(Remote Desktop Gateway)是一种网络中介设备,它允许用户通过远程桌面协议(RDP)安全地访问位于内网的远程计算机。当我们需要从外部网络连接到远程计算机时,远程桌面网关可以提供安全的通信渠道和身份验证机制。以下是在远程桌面连接中创建远程计算机的远程桌面网关设置的步骤。
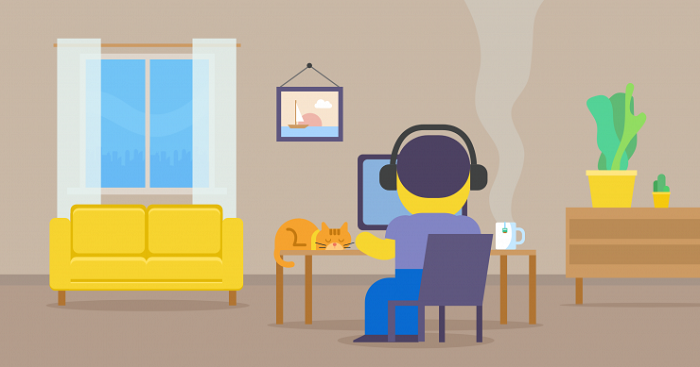
步骤1:确保远程计算机满足要求
在设置远程桌面网关之前,我们需要确保远程计算机已经安装了远程桌面服务,并且具备以下要求:
运行 Windows Server 2008 或更高版本的操作系统。
已启用远程桌面功能,并允许远程桌面连接。
具备有效的计算机名和 IP 地址。
步骤2:安装远程桌面网关角色
在远程计算机上,打开服务器管理器并选择“添加角色和功能”。然后按照向导进行操作,选择安装“远程桌面服务”和“远程桌面网关”角色。
步骤3:配置远程桌面网关
配置远程桌面网关涉及到以下几个方面:
1、计算机名和 IP 地址
为远程桌面网关指定一个计算机名和 IP 地址,确保远程计算机能够访问到这个地址。
2、SSL 证书
为了确保通信安全,我们需要为远程桌面网关配置有效的 SSL 证书。你可以选择购买一个合法的证书,或者自行创建一个自签名证书。
3、授权策略
设置远程桌面网关的授权策略,包括允许哪些用户组和计算机访问远程计算机。
步骤4:配置远程计算机
在远程计算机上,打开“控制面板”并选择“系统和安全” > “系统” > “远程设置”。确保允许远程连接,并选择“仅限于使用网络级别身份验证(NLA)的连接”。
步骤5:连接远程计算机
现在,我们可以通过远程桌面客户端连接到远程计算机。打开远程桌面客户端,并输入远程计算机的 IP 地址。然后,在“高级”选项中,指定远程桌面网关的计算机名和配置详细信息。
步骤6:测试连接
完成之后,点击“连接”按钮,尝试连接到远程计算机。远程桌面网关将会验证用户身份,并确保连接是安全的。如果一切正常,你将能够通过远程桌面协议访问远程计算机。
通过上述步骤,我们可以在远程桌面连接中创建远程计算机的远程桌面网关设置。远程桌面网关提供了一种安全、可靠的方式,使得用户可以通过外部网络访问位于内网的远程计算机。这对于需要远程管理或访问内部资源的用户来说非常方便。请确保按照安装和配置步骤进行操作,并确保网络通信的安全性和可靠性。