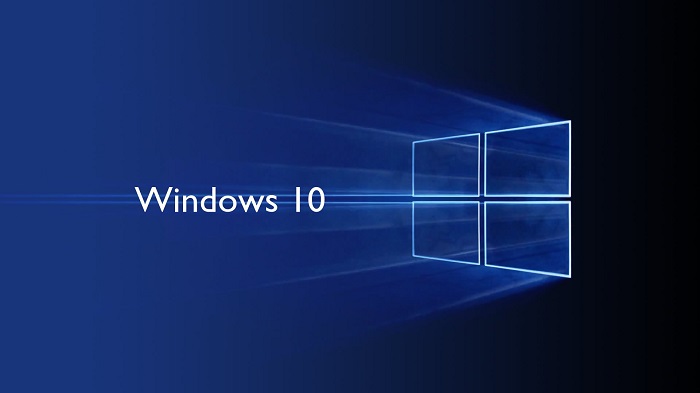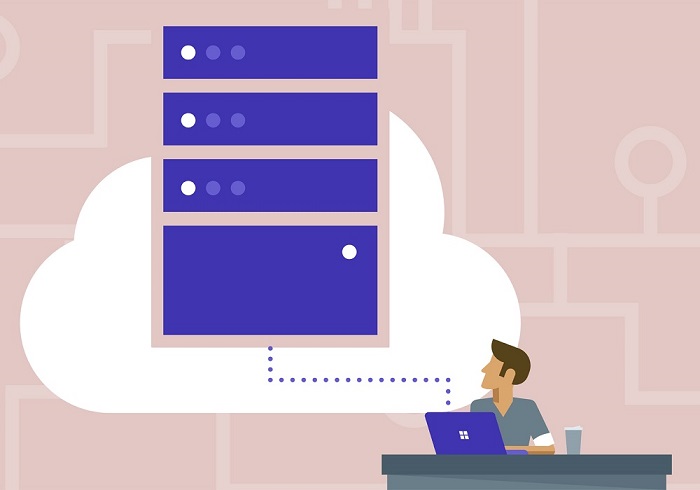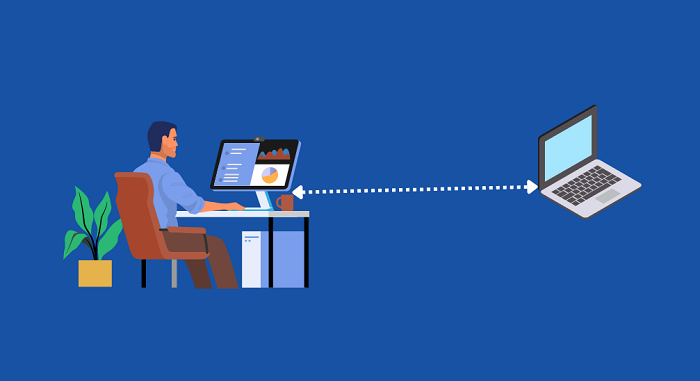分享RayLink远程控制软件最新企业资讯以及行业前沿技术
windows10电脑如何远程控制
在现代科技发展的今天,远程控制成为了一项非常重要的功能。特别是对于 Windows 10 操作系统的电脑用户来说,远程控制为他们提供了更多便利和灵活性。本文将详细介绍如何在 Windows 10 电脑上实现远程控制,并给出一些常见的远程控制工具和技巧。

一、远程桌面连接(Remote Desktop Connection)
远程桌面连接是 Windows 10 操作系统自带的一种远程控制工具。它可以实现在不同网络环境下的远程访问和控制。
步骤:
1、在目标计算机上打开远程桌面连接服务。右击“我的电脑”或“此电脑”,选择“属性”,在左侧菜单中点击“远程设置”。
2、在远程设置窗口中,勾选“允许远程连接到此计算机”,并确保选中的用户有访问权限。
3、记下目标计算机的名称或 IP 地址。你可以在“此电脑”属性窗口中找到。
4、打开另一台 Windows 10 电脑,并打开“开始”菜单,搜索“远程桌面连接”,打开该应用程序。
5、在远程桌面连接窗口中,输入目标计算机的名称或 IP 地址,并点击“连接”按钮。
6、输入目标计算机的用户名和密码,并点击“确定”按钮。
7、如果输入的信息正确,远程桌面连接将建立并显示目标计算机的桌面。
二、RayLink
RayLink 是一款功能强大且广泛使用的远程控制工具。它不仅支持 Windows 10 操作系统,还可以在其他操作系统上进行远程控制。
步骤:
1、下载并安装RayLink 。你可以在其官方网站上找到相应的安装程序,并按照提示进行安装。
2、打开RayLink ,会出现一个唯一的用户设备码和密码。这些信息用于远程控制他人的电脑,或者提供给他人来远程控制你的电脑。
3、如果你要远程控制他人的电脑,在RayLink下面有一个“远程控制”选项,点击后输入对方的用户设备码,然后点击“连接”。
4、如果你要让他人远程控制你的电脑,告诉对方你的用户设备码,然后等待对方输入你的用户设备码和密码来建立连接。
Raylink远程控制软件是一款功能全面的工具,旨在为用户提供方便快捷的远程控制体验。通过Raylink,您可以轻松实现电脑、手机和桌面设备的远程操控,轻松满足远程办公、远程协助和远程运维等各种需求。
我们的软件提供稳定、高清、流畅的远程连接,让您随时随地享受高效办公的便利。无论是远程教育、技术支持还是远程协作,Raylink都能够满足您的需求,并为您带来卓越的用户体验。
与此同时,我们致力于保障数据安全和用户隐私。Raylink采用先进的加密技术,确保您的数据在传输过程中得到充分的保护。您可以放心使用我们的软件,享受远程控制带来的便捷和效率。
不仅如此,Raylink还提供免费的服务,让您无需支付额外费用即可尽情使用软件的所有功能。我们坚信,通过Raylink的远程控制,您将能够更好地完成工作任务,提升团队合作效率,实现更加灵活自由的工作模式。
Windows 10 提供了多种远程控制方法,包括自带的远程桌面连接、第三方工具如RayLink,根据个人需求和实际情况选择合适的远程控制工具,并按照相应步骤进行设置和连接,即可实现方便、安全的远程控制操作。请在使用时保持网络安全意识,并遵守相关法律法规。