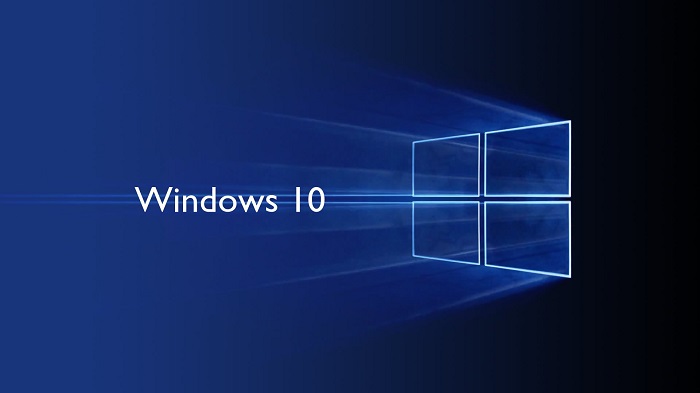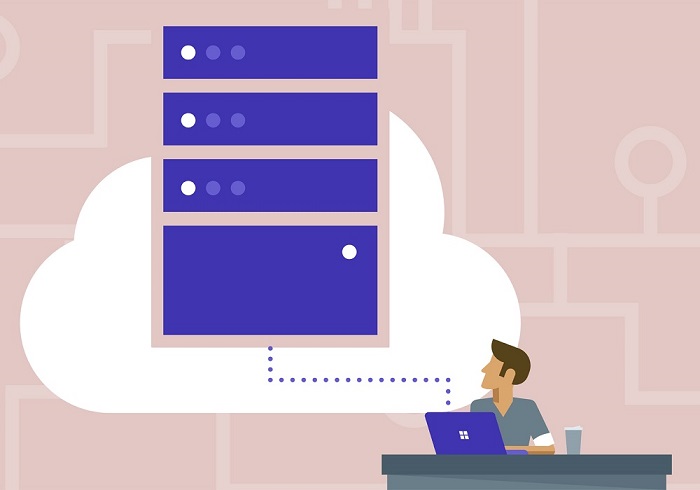分享RayLink远程控制软件最新企业资讯以及行业前沿技术
如何在mac上远程控制另一台mac
远程控制其他计算机的需求在现代生活中变得越来越常见。如果你拥有多台Mac计算机,你可能会想要通过远程访问来轻松管理它们。本文将向你介绍几种方法,可以帮助你在一台Mac上远程控制另一台 Mac。

一、使用原生 "屏幕共享" 功能
Mac 操作系统内置了一个名为 "屏幕共享" 的功能,它允许你远程访问和控制其他 Mac 计算机。请按照以下步骤设置和使用 "屏幕共享" 功能:
1、在被控制的 Mac 上,点击苹果菜单,选择 "系统偏好设置"。
2、在 "系统偏好设置" 窗口中,点击 "共享"。
3、在 "共享" 窗口中,勾选 "屏幕共享" 选项。
4、在 "屏幕共享" 下方,你可以看到一个 VNC 地址,例如 vnc://192.168.0.100。请记下这个地址。
现在你已经在被控制的 Mac 上启用了屏幕共享功能。接下来,在另一台 Mac 上进行远程访问和控制:
5、打开 Finder(访达),点击菜单栏中的前往(Go)选项,并选择 "连接服务器"。
6、在 "服务器地址" 输入框中,输入之前记下的 VNC 地址,然后点击 "连接"。
7、系统会提示你输入被控制的 Mac 的用户名和密码。输入正确的凭据后,你将能够远程访问和控制被控制的 Mac。
二、使用RayLink远程桌面应用程序
除了使用系统自带的 "屏幕共享" 功能外,还可以考虑使用第三方远程桌面应用程序,如RayLink提供更多功能和更简单的设置过程。
以下是使用RayLink进行远程控制的步骤:
1、在两台 Mac 上都下载并安装RayLink应用程序。
2、在被控制的 Mac 上启动 RayLink,记录下显示在 "你的设备码" 字段下的 ID。
3、在另一台 Mac 上,启动 RayLink,并在 "远程协助" 标签中输入被控制的 Mac 的设备码。然后点击 "连接到远程设备"。
4、系统会提示你输入被控制的Mac的密码。输入正确的密码后,你将能够远程访问和控制被控制的 Mac。
需要注意的是,使用第三方应用程序可能需要创建帐户,并遵循其特定设置过程。请根据所选应用程序的说明进行操作。
通过内置的 "屏幕共享" 功能或使用第三方远程桌面应用程序,你可以在 Mac 上轻松实现远程访问和控制另一台 Mac。无论是管理多台设备还是协助他人解决问题,这些方法都能为你提供便捷的解决方案。请确保在远程访问和控制其他计算机时,注意安全性并仅在合法和授权的情况下操作。