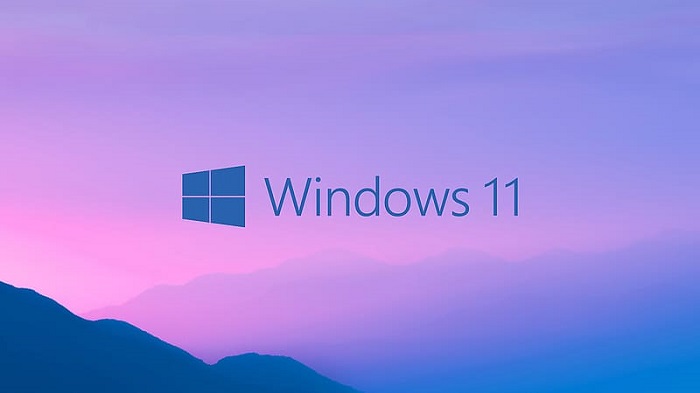分享RayLink远程控制软件最新企业资讯以及行业前沿技术
如何设置win11家庭版远程控制
Win11家庭版操作系统是微软最新推出的操作系统版本,提供了许多新的功能和改进。其中之一就是远程控制功能,使用户能够在不同设备之间进行远程协助和访问。虽然Win11家庭版原生并不支持远程桌面,但是可以采取一些额外的步骤来设置远程控制。

在开始设置之前,请确保已经拥有两台Windows 11设备,并使用相同的Microsoft账户登录。以下是在设置Win11家庭版远程控制时需要遵循的步骤:
步骤1:开启远程协助
在要进行远程控制的计算机上,按下Win + I组合键打开“设置”菜单。然后选择“系统”选项卡,点击“远程协助与远程桌面”,再点击右侧的“添加”按钮。
步骤2:添加要进行远程控制的设备
在弹出的窗口中,输入要远程控制的计算机的名称或IP地址,并点击“查找”。然后选择找到的设备,并点击“下一步”。
步骤3:发送邀请
通过电子邮件或其他方式发送邀请给要远程控制的计算机用户。接受邀请的用户将获得一个包含临时密码的链接。
步骤4:接受邀请
在要接受远程控制的计算机上,打开邀请链接,并输入临时密码进行身份验证。
步骤5:配置远程控制设置
在接受远程控制的计算机上,按下Win + I组合键打开“设置”菜单。然后选择“系统”选项卡,点击“远程协助与远程桌面”,并点击右侧的“高级设置”。
步骤6:启用远程控制
在弹出的窗口中,选择“允许远程控制此计算机”,然后点击“确定”。
通过以上步骤,已经成功设置了Win11家庭版的远程控制功能。现在,可以使用另一台设备远程连接和控制该计算机。
值得注意的是,在设置远程控制时,请确保网络连接稳定,并且两台设备都已连接到同一个网络下。此外,为了确保安全性,还应该采取一些额外的安全措施:
1、使用强密码
确保Microsoft账户和要远程控制的计算机都使用强密码进行保护,以防止未经授权的访问。
2、更新系统和应用程序
定期更新操作系统和应用程序,以填补安全漏洞,确保系统的安全性。
3、使用防病毒软件
安装可靠的防病毒软件,并确保其始终处于最新状态,以提供额外的安全保护。
4、控制访问权限
只允许信任的用户访问计算机,并根据需要调整远程控制的权限级别。
RayLink可轻松实现win11家庭版远程控制
RayLink远程控制软件是一款专为远程访问和控制计算机或移动设备而设计的应用程序。它提供了一种安全、高效的方式,让用户能够从任何地点连接到其他设备,并实时操作和管理它们。
RayLink拥有简洁直观的用户界面,使用户可以轻松建立远程连接。无论身在何处,只需在设备上安装RayLink客户端,并确保目标设备具有RayLink服务器端,就可以使用高级加密技术连接到目标设备。
通过RayLink,可以执行一系列操作,如文件传输、远程桌面访问、远程打印、远程会议等。可以在远程计算机上查看并控制屏幕,就像亲自操作那台设备一样。此外,RayLink还支持在线聊天和音频传输功能,方便用户进行实时沟通。
RayLink远程控制软件适用于个人用户、企业和组织等多种场景。对于个人用户来说,可以方便地在家中远程访问工作电脑,或在旅途中访问和操作个人设备。对于企业和组织来说,RayLink可以帮助IT团队更轻松地管理远程设备,提高工作效率。
总结起来,虽然Win11家庭版原生不支持远程桌面,但是通过上述步骤,可以成功设置并使用远程控制功能。请确保在使用远程控制时时刻保持警惕,并采取适当的安全措施来保护个人和计算机的安全。