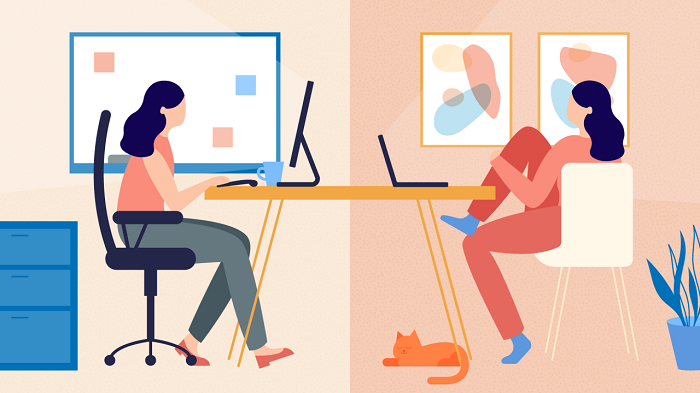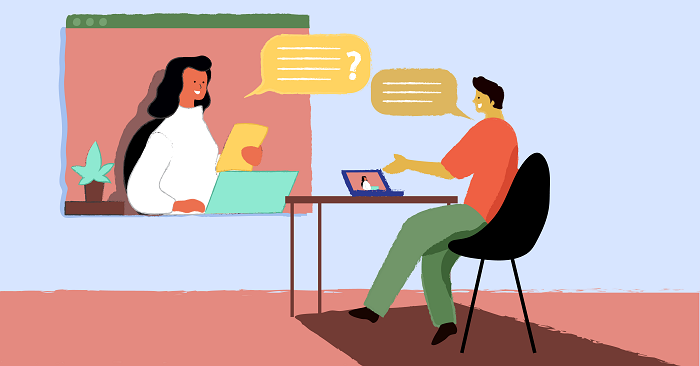分享RayLink远程控制软件最新企业资讯以及行业前沿技术
是否可以通过远程桌面连接访问远程计算机的系统服务
远程桌面连接(Remote Desktop Connection,RDC)是一种通过网络连接到远程计算机并能够操作其系统的技术。它提供了一种方便快捷的方式,使得用户可以在不亲临远程计算机的情况下,通过本地计算机来实现对远程计算机的访问和控制。
通过远程桌面连接可以访问远程计算机的系统服务,这意味着用户可以像在本地计算机上一样,操作远程计算机上的各种系统功能和服务。下面将详细介绍如何通过远程桌面连接来访问远程计算机的系统服务。
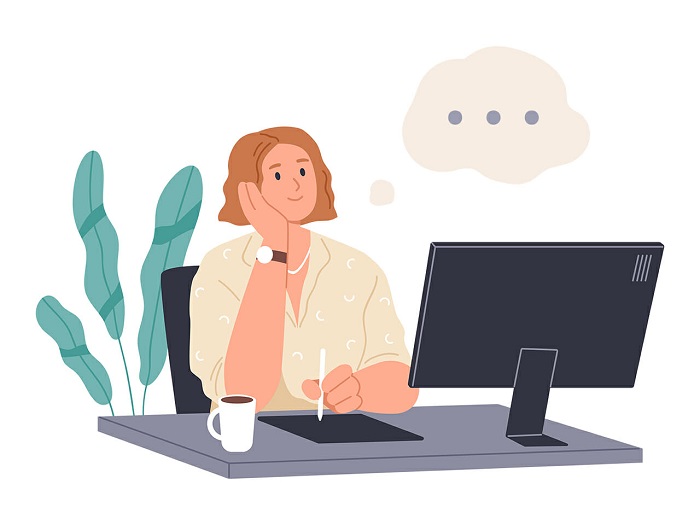
一、需要确保远程计算机上已经启用了远程桌面连接功能
在 Windows 操作系统中,你可以通过以下步骤来启用远程桌面连接:
1、打开远程桌面设置
在远程计算机上,点击“开始”菜单,然后右键点击“计算机”或者“此电脑”,选择“属性”。
2、进入远程设置
在打开的系统属性窗口中,点击左侧的“远程设置”选项卡。
3、启用远程桌面连接
在远程设置选项卡中,勾选“允许从任何版本的远程桌面连接访问此计算机”选项,然后点击“应用”和“确定”按钮。
二、启用远程桌面连接后,可以通过以下步骤来访问远程计算机的系统服务
1、打开远程桌面连接
在本地计算机上,按下“Win + R”键,打开运行窗口。输入“mstsc”并按下回车键,打开远程桌面连接工具。
2、输入远程计算机信息
在远程桌面连接工具中,输入需要访问的远程计算机的 IP 地址或计算机名称,并点击“连接”按钮。
3、连接远程计算机
如果一切设置正确,远程桌面连接工具将尝试与远程计算机建立连接。如果需要,你可能需要输入远程计算机的用户名和密码进行身份验证。
4、访问系统服务
一旦成功连接到远程计算机,你可以通过远程桌面连接工具操作远程计算机上的各种系统服务。例如,你可以打开任务管理器、服务管理器或事件查看器等工具,以监视和管理远程计算机上的系统服务状态和性能。
需要注意的是,通过远程桌面连接访问远程计算机的系统服务存在一定的限制和要求。首先,你需要具有足够的权限才能访问某些系统服务,例如需要管理员权限才能打开服务管理器或修改系统设置。其次,远程计算机的防火墙和网络设置可能会对远程桌面连接进行限制,你可能需要在网络配置中进行相应的调整。
三、RayLink远程桌面连接
RayLink远程桌面连接是一款全方位支持远程控制电脑和手机的强大工具。通过RayLink,您可以轻松实现远程桌面连接,享受稳定、高清、流畅的远程办公体验。我们致力于为用户提供免费的远程协助和远程运维服务,让远程教育、技术支持以及远程协作等需求变得更加便捷。RayLink将持续不断地优化用户体验,为您提供最佳的远程控制解决方案。
通过远程桌面连接可以方便地访问远程计算机的系统服务,使得用户可以在不亲临现场的情况下,轻松地监控和管理远程计算机。无论是在家办公、远程技术支持还是远程服务器管理等场景下,远程桌面连接都提供了便利和效率。但同时也需要注意安全性和权限管理,以确保远程计算机的系统服务不受未经授权的访问和操作。