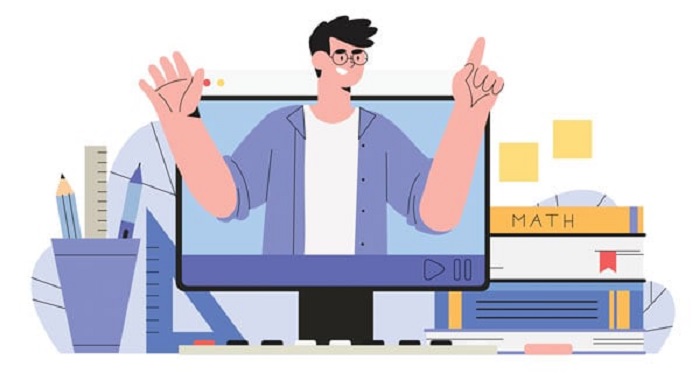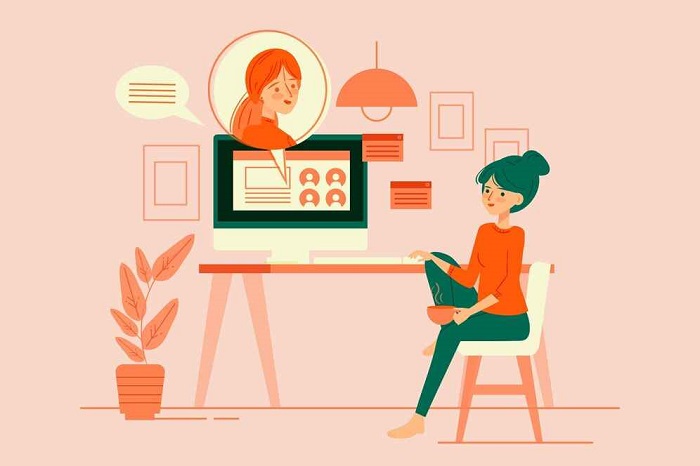分享RayLink远程控制软件最新企业资讯以及行业前沿技术
如何在远程桌面连接中传输远程计算机的打印机驱动程序
在远程桌面连接中传输远程计算机的打印机驱动程序是一个常见的需求,下面是一种可行的方法。首先,确保您具备管理员权限,并且已经登录到要连接的远程计算机。

一、从远程计算机连接的本地计算机上获取打印机驱动程序
1、在本地计算机上,打开控制面板。
2、选择“设备和打印机”,找到您要共享的打印机。
3、右键点击该打印机,并选择“属性”。
4、在属性对话框中,切换到“共享”选项卡。
5、选中“共享此打印机”复选框,并为其提供一个共享名称。
二、在远程计算机上安装打印机驱动程序
1、打开远程桌面连接,连接到远程计算机。
2、在远程计算机的开始菜单中,搜索“运行”,并打开运行对话框。
3、输入两个反斜杠(\)加上本地计算机的名称,然后按Enter键。例如:\localcomputername。
4、在打开的资源管理器窗口中,找到共享的打印机文件夹。这通常位于计算机名称下的“Printers”文件夹中。
5、右键点击与您要连接的打印机驱动程序相关的文件,并选择“复制”。
6、打开另一个资源管理器窗口,并导航到远程计算机中的驱动程序文件夹。这通常位于“C:\Windows\System32\spool\drivers\x64”路径下。
7、在驱动程序文件夹中,右键点击空白处,并选择“粘贴”。这将复制打印机驱动程序文件到远程计算机。
三、安装远程计算机上的打印机驱动程序
1、在远程计算机上,打开控制面板。
2、选择“设备和打印机”,然后点击“添加打印机”。
3、在打印机安装向导中,选择“添加本地打印机”。
4、选择“创建新端口”,并在类型下拉菜单中选择“本地端口”。
5、输入本地计算机的共享名称,例如:\localcomputername\printersharename。
6、接下来,选择您要安装的打印机制造商和型号,并点击“下一步”。
7、选择“使用已安装的驱动程序”选项,并浏览到您之前复制到远程计算机上的驱动程序文件夹。
8、选择正确的驱动程序文件,然后点击“下一步”。
9、继续按照打印机安装向导的指示完成安装过程。
四、RayLink远程桌面连接软件
RayLink远程连接桌面软件是一款功能强大的应用,可支持用户远程控制电脑和手机。它提供了稳定、高清、流畅的远程办公环境,免费为用户提供各种远程服务,包括远程协助和远程运维。不仅如此,它还能满足远程教育、技术支持以及远程协作等多种需求。无论您身在何处,RayLink都能帮助您实现远程工作的便捷与高效。
完成上述步骤后,应该成功地将打印机驱动程序从本地计算机传输到远程计算机,并可以在远程桌面连接中使用打印机了。请确保两台计算机处于相同的网络环境中,并且具备足够的权限来共享和安装打印机驱动程序。