
分享RayLink远程控制软件最新企业资讯以及行业前沿技术
如何在远程桌面连接中创建远程计算机的桌面快捷方式
在远程桌面连接中创建远程计算机的桌面快捷方式并不复杂,以下是详细的步骤。
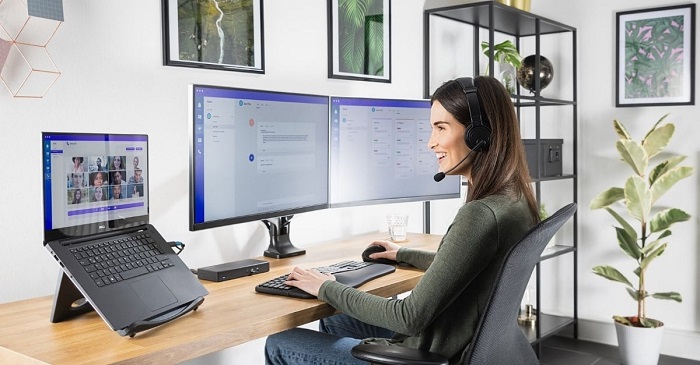
一、打开远程桌面连接程序
首先,确保你已经安装了远程桌面连接程序。通常,它会预装在Windows操作系统中。你可以在开始菜单中的搜索栏中输入远程桌面连接或者是使用RayLink远程桌面连接软件。
二、输入远程计算机的名称
在远程桌面连接程序中,你需要输入想要连接的远程计算机的名称或者IP地址。如果你不确定远程计算机的名称或者IP地址,可以咨询系统管理员或者远程计算机的所有者。
三、设置其他选项
在选择完远程计算机后,你可以点击"显示选项"来进行进一步的设置。你可以设置远程计算机的显示分辨率、颜色深度等。
四、连接到远程计算机
完成上述设置后,点击"连接"按钮来开始连接到远程计算机。如果一切正常,你将看到远程计算机的登录界面。
五、登录远程计算机
在远程计算机的登录界面,输入你的用户名和密码来登录远程计算机。这些信息应该由系统管理员或者远程计算机的所有者提供。
六、创建远程计算机的桌面快捷方式
一旦你成功登录到远程计算机,你就可以在远程计算机的桌面上创建一个快捷方式。具体的步骤如下:
1、打开Windows资源管理器(通常可以通过按下Win + E组合键来打开)。
2、在资源管理器中,导航到以下路径:C:\Users\你的用户名\Desktop(其中"你的用户名"是你登录远程计算机时使用的用户名)。
3、右键单击空白处,在右键菜单中选择"新建",然后选择"快捷方式"。
4、在弹出的对话框中,输入远程计算机的网络路径(例如,\ComputerName)或者IP地址作为目标位置。
5、点击"下一步",然后为快捷方式输入一个名称。
6、点击"完成"来创建快捷方式。
现在,你应该可以在远程计算机的桌面上看到一个指向远程计算机的快捷方式了。
七、测试快捷方式
双击这个快捷方式来测试它是否能够正确连接到远程计算机。





















