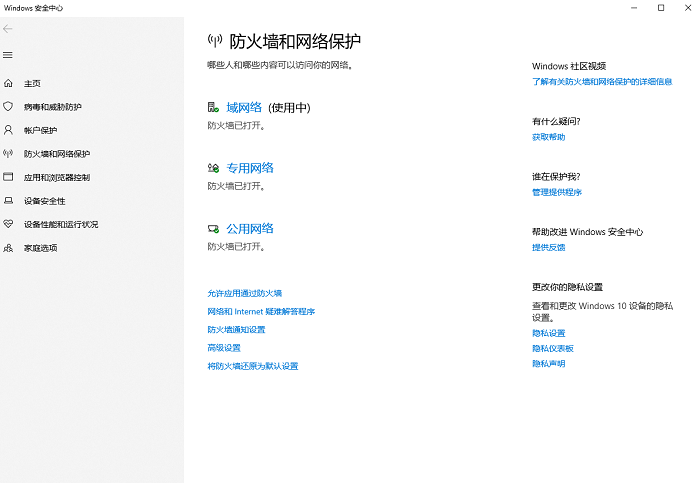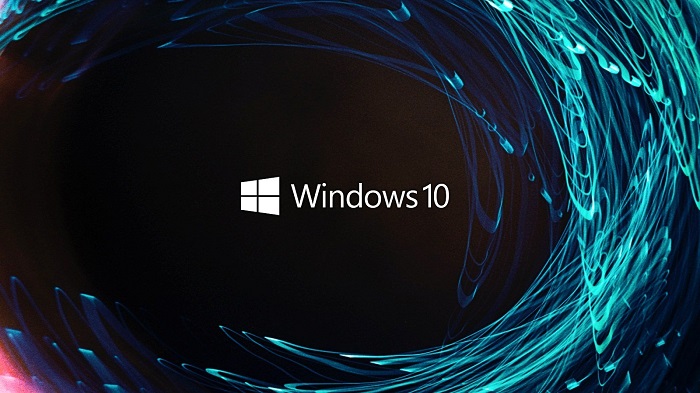分享RayLink远程控制软件最新企业资讯以及行业前沿技术
如何在远程桌面连接中传输远程计算机的屏幕截图
在远程桌面连接中,传输远程计算机的屏幕截图是一项常见而且有用的功能。它可以让用户在远程控制其他计算机的同时实时了解被控制计算机的屏幕内容。下面介绍如何在远程桌面连接中传输远程计算机的屏幕截图。
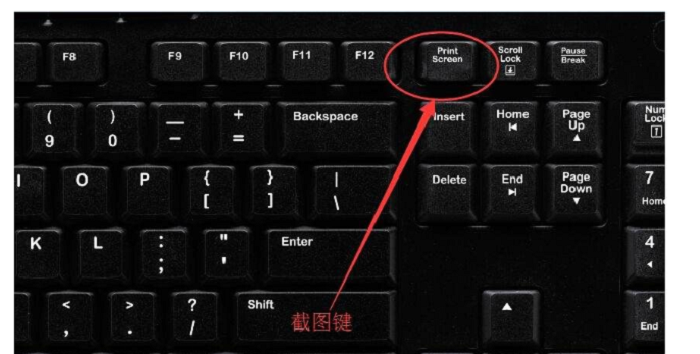
要实现远程计算机屏幕截图的传输,需要以下步骤:
1、确认远程桌面连接软件
首先,确保使用的远程桌面连接软件支持屏幕截图功能。目前市面上有许多远程桌面连接软件可供选择,如RayLink远程桌面连接软件
2、建立远程连接
在计算机上安装并打开远程桌面连接软件,并建立到远程计算机的连接。通常,需要输入远程计算机的IP地址或主机名以及登录凭据(用户名和密码)来建立连接。
3、激活屏幕截图功能
一旦成功建立远程连接,需要激活屏幕截图功能。具体方法因软件而异,在大多数软件中,可以在菜单栏或工具栏中找到“屏幕截图”、“截图”或类似的选项。
4、进行屏幕截图
点击屏幕截图功能后,将看到一个捕捉远程计算机屏幕的框架。通过调整框架大小和位置,可以选择要截取的屏幕区域。一旦确定了截图区域,点击“截图”按钮,系统将自动保存截图。
5、传输截图
接下来,需要将截图从远程计算机传输到本地计算机。不同的远程桌面连接软件提供不同的方法来实现这一步骤。一种常见的方法是使用文件传输功能,通常可以在软件界面上找到相应选项。通过该功能,可以选择传输截图所在的文件夹,并将截图复制到本地计算机中。
6、查看截图
一旦截图成功传输到本地计算机,可以使用任何图片查看器或编辑工具打开并查看截图。根据需求,可以将截图保存、编辑、打印或与他人分享。
需要注意的是,在进行远程桌面连接时,请务必遵守相关法律法规和隐私政策,确保获得合法授权并尊重他人的隐私权。此外,截取、传输和使用远程计算机的屏幕截图时,请考虑敏感信息保护的问题,确保不泄露个人或机密信息。
通过正确配置和操作远程桌面连接软件,并利用其提供的屏幕截图功能,可以轻松地在远程连接中传输远程计算机的屏幕截图,从而实时了解被控制计算机的屏幕内容。这对于远程支持、技术协作、教学和培训等场景都是非常有用的。