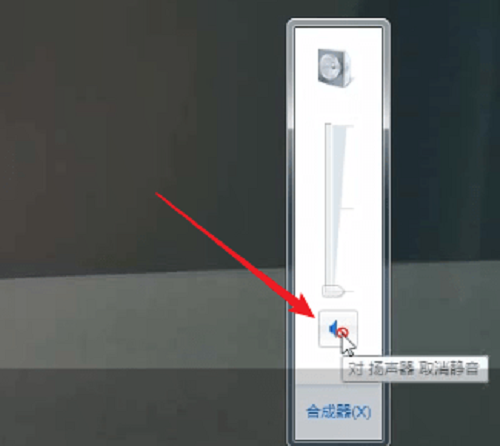分享RayLink远程控制软件最新企业资讯以及行业前沿技术
如何设置远程控制电脑的屏幕亮度和对比度
随着科技的发展,人们越来越习惯于使用远程控制方式来操作电脑。在远程控制电脑时,有时候我们需要调整屏幕的亮度和对比度,以适应不同的场景和需求。本文将介绍一些常见的方法和工具,教你如何设置远程控制电脑的屏幕亮度和对比度。

一、使用操作系统自带的设置
大多数操作系统都提供了设置屏幕亮度和对比度的功能。下面以Windows和Mac为例,介绍如何通过操作系统自带的设置来实现远程控制电脑屏幕的亮度和对比度调整。
1、Windows系统:
在Windows系统中,可以通过以下步骤来设置屏幕亮度和对比度:
a. 首先,通过远程控制软件连接到目标电脑。
b. 打开“控制面板”,找到“外观和个性化”选项。
c. 在“外观和个性化”界面中,点击“显示”。
d. 在“显示”界面中,可以找到调整屏幕亮度和对比度的选项。根据需要,通过滑动调节条来调整亮度和对比度。
2、Mac系统
在Mac系统中,可以通过以下步骤来设置屏幕亮度和对比度:
a. 同样地,首先使用远程控制软件连接到目标电脑。
b. 点击屏幕右上角的苹果图标,在下拉菜单中选择“系统偏好设置”。
c. 在“系统偏好设置”界面中,找到“显示”选项。
d. 在“显示”选项中,可以看到调整屏幕亮度和对比度的滑动条。根据需要,滑动条来调整亮度和对比度。
二、使用第三方远程控制软件
除了操作系统自带的设置外,也有一些第三方远程控制软件,可以实现更多定制化的屏幕亮度和对比度调整。
RayLink是一款功能强大的远程控制软件,支持跨平台的远程控制操作。通过RayLink可以远程连接到目标电脑,并且在远程操作过程中进行屏幕亮度和对比度的调整。
在使用第三方远程控制软件时,需要先安装该软件,并按照RayLink提供的操作步骤进行设置和连接。一旦成功建立了远程连接,就可以在控制界面中找到屏幕亮度和对比度的调整选项,然后根据需要进行相应的调整。
无论是使用操作系统自带的设置,还是通过第三方远程控制软件,都可以满足你在远程控制过程中对屏幕亮度和对比度的定制需求。