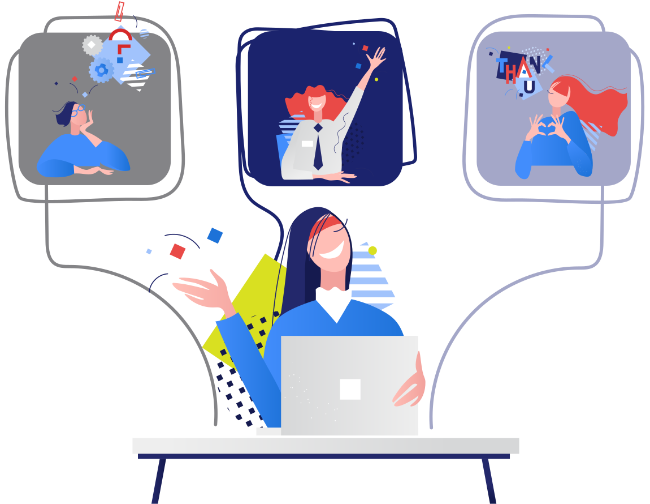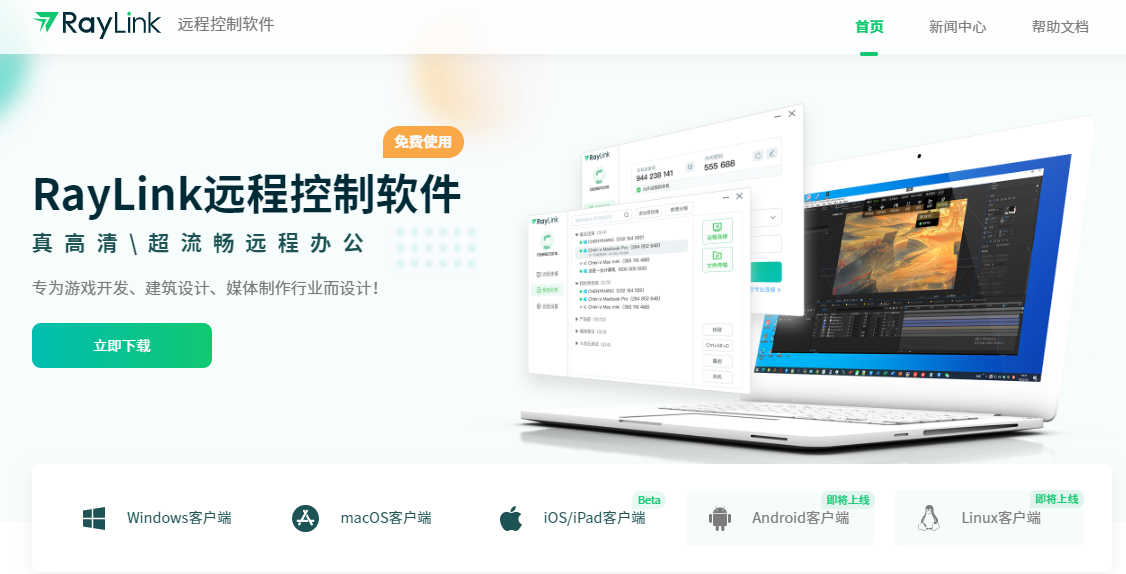分享RayLink远程控制软件最新企业资讯以及行业前沿技术
RayLink远程控制软件【标签式多屏】新手使用扫盲教程
哈喽各位,小编来啦。
今天这篇文章是关于RayLink远程控制软件的标签式多屏新手使用扫盲教程。
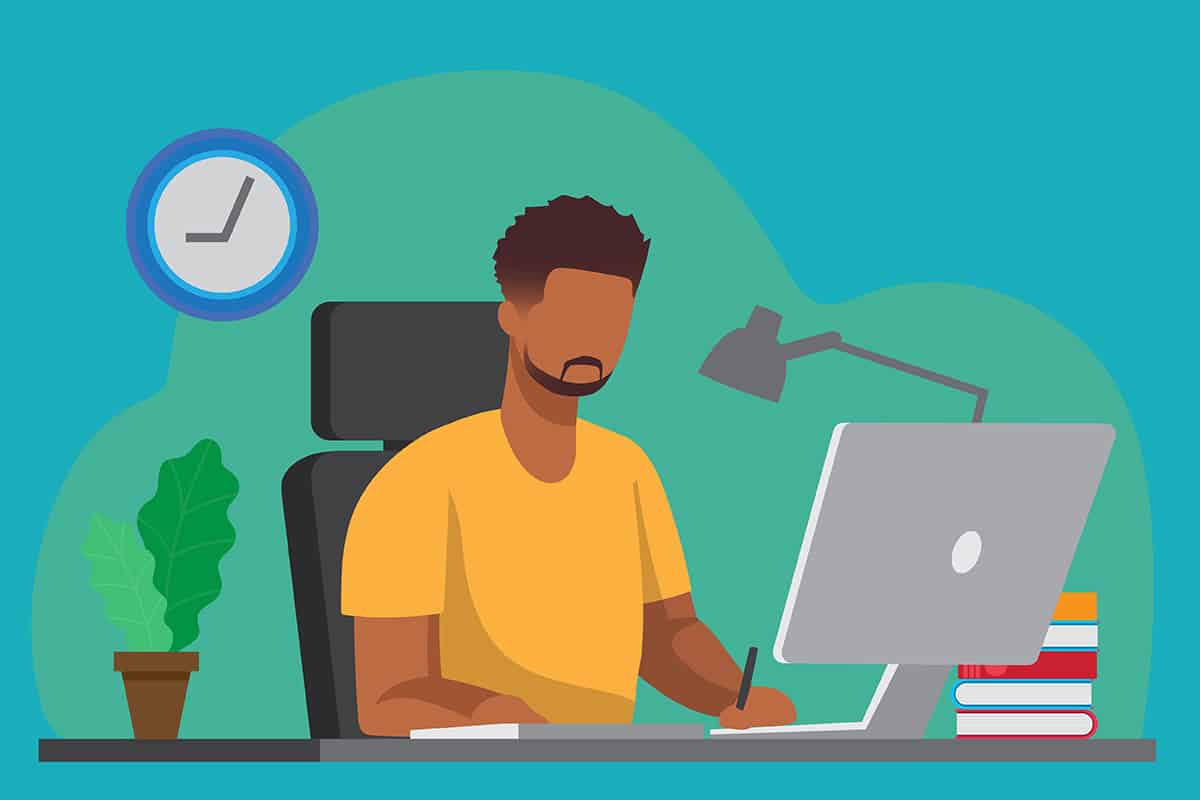
上次咱们RayLink远程控制软件发行V6.1.0.8版本后,向大家重点介绍了“多屏对多屏”和“虚拟屏”功能。其实这个版本还有个必须单拎出来跟大家讲的新变化,就是RayLink远程工具栏UI的全新改版,这次工具栏的UI真的真的真的跟以往版本有亿亿亿点不同。
RayLink工具栏从以往居中的内嵌窗口形式,改版升级为集成到顶部的菜单栏,里面的功能键也由两排变至一排,各种屏幕窗口都统一展示为标签式多屏!
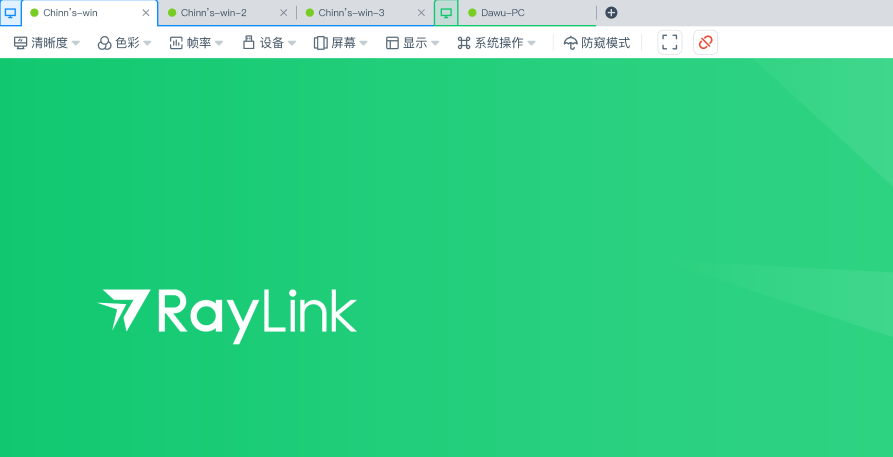
原来屏幕的切换由单独的功能键点击切换变为标签式屏幕切换!由多屏对多屏远程过来的屏幕,以及虚拟屏窗口也会直接展示在顶部栏的位置上,一起加入标签式多屏的大阵营。
这种标签形式的“多屏”让使用更加灵活,能够让RayLink的各位粉丝朋友更加轻松地应对各种不同的使用场景。
也就是说,用RayLink远程控制时切换屏幕可以灰常简单,因为鼠标点到哪个窗口标签,就能立即切换至哪个屏幕。具体如何使用呢?接下来R酱用实操动图的方式带大家一起解锁下面的新手使用教程噢!
一对多屏幕切换
当主控端有一个显示屏,而受控端有多个显示屏时,要如何在主控端切换至受控端的其他屏幕呢?
在新版工具栏里,当受控端有多个显示屏时,主控端会自动识别为多个窗口标签,并根据设备名加以后缀1、2、3……自动命名,这样能够便于用户进行区分。
要切换至屏幕2或屏幕3,我们直接点相应的窗口标签就行了。也可以将多个屏幕窗口拖出来并行显示。
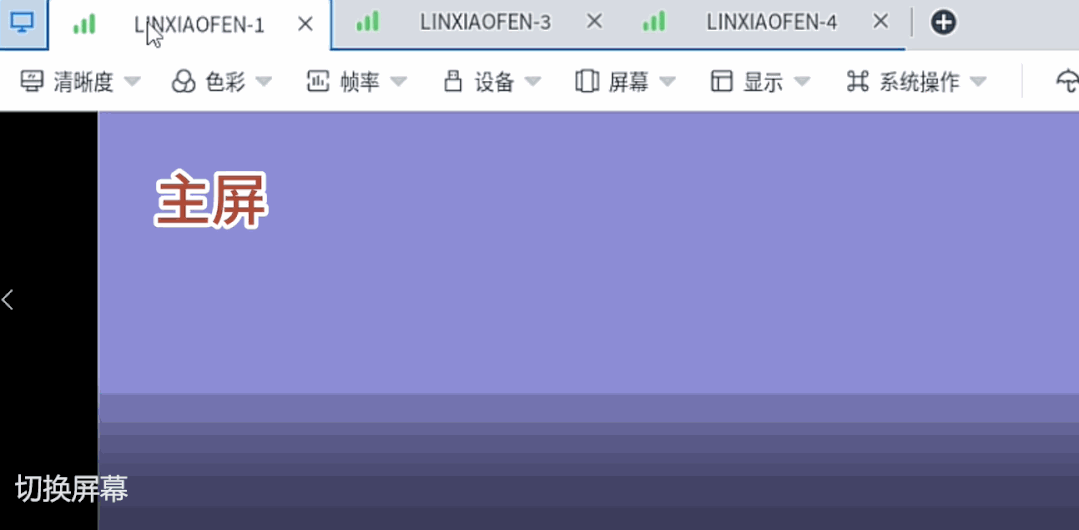
注:上面演示的GIF图里,受控端的第二个物理屏关闭了,所以设备名称命名里没有后缀“-2”;
多屏对多屏切换
当主控端和受控端都有多个物理显示屏时,切换受控端屏幕的使用方法同上面的一样。主控端会自动识别受控端的物理屏数量并将它们以标签式窗口展示在顶部栏。
我们点击不同的窗口标签,来切换不同屏幕,还可以把窗口直接拖出来,拖到主控端的其他屏幕展示、使用。
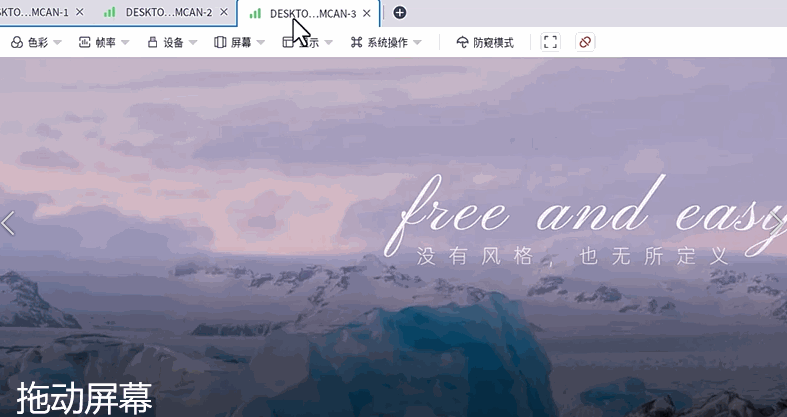
创建虚拟屏
受控设备的物理显示屏太少或者没有的情况下,我们在远程主控这边可以创建虚拟屏来增加受控端的屏幕数量,然后拖拽到主控端的其他物理屏幕上,实现多屏远程控制。使用方法如下:
1、点击顶部工具栏的【屏幕】;
2、根据需要可选择创建1个虚拟屏、2个虚拟屏、3个虚拟屏、4个虚拟屏;
3、选择好需创建的虚拟屏数量后,在弹出的窗口里点【同意】,顶部就会出现相应数量的虚拟屏窗口标签;
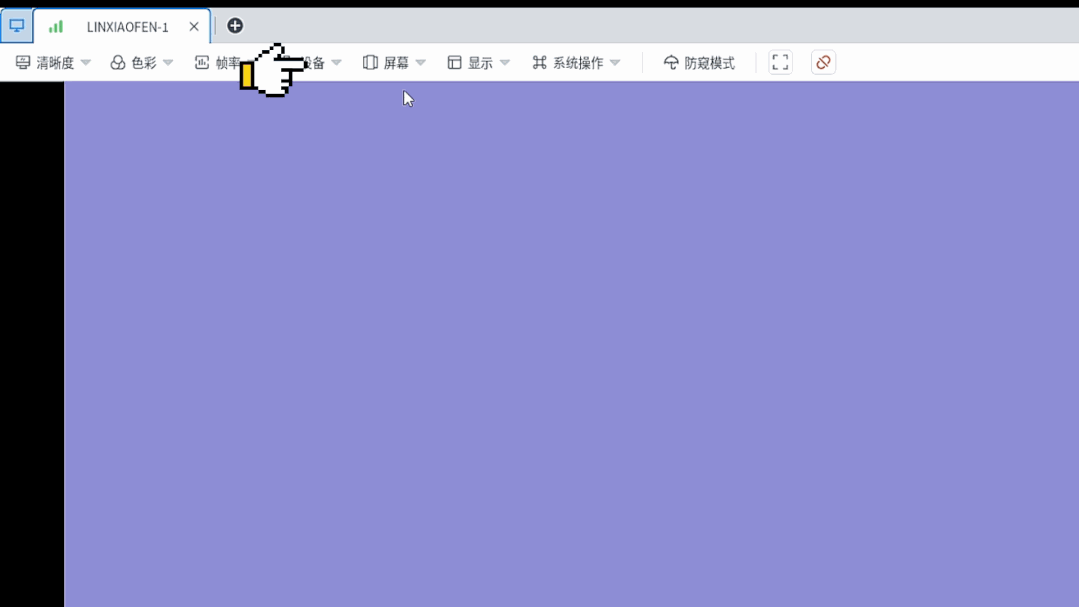
RayLink远程控制软件的虚拟屏功能非常强大,能够高效提高生产力。在RayLink里最高可支持创建4个虚拟屏,受控端系统需达到Win10及以上。
*注:物理屏+虚拟屏最多同时在标签栏展示5个窗口标签,当物理屏超过5个时无法创建虚拟屏,可以通过关闭物理屏标签的方式来开启虚拟屏。
大家都知道,RayLink远程控制软件是支持一连多的,资深老粉可能会基于此提问:这个标签式多屏听着很好用,但是如果一台主控端连接多个受控端,那远程过来的屏幕不是乱套了?
这是个好问题!针对这个情况,标签式多屏也能轻松应对!
因为RayLink的标签式多屏可以根据远程受控设备的不同,变化窗口标签里显示屏图案的颜色作以区分。
![]()
蓝、绿、黄显示器图案代表3台不同的受控设备
在主控端已远控一台设备的基础上,再发起对另一台新设备的远程连接操作如下:
1、点击顶部标签栏里的加号;
2、接着会跳出RayLink远程登录页面,输入另一台新设备的设备码和密码后点击【远程连接】;
3、新设备的两个物理屏就直接展示为两个标签式多屏了。
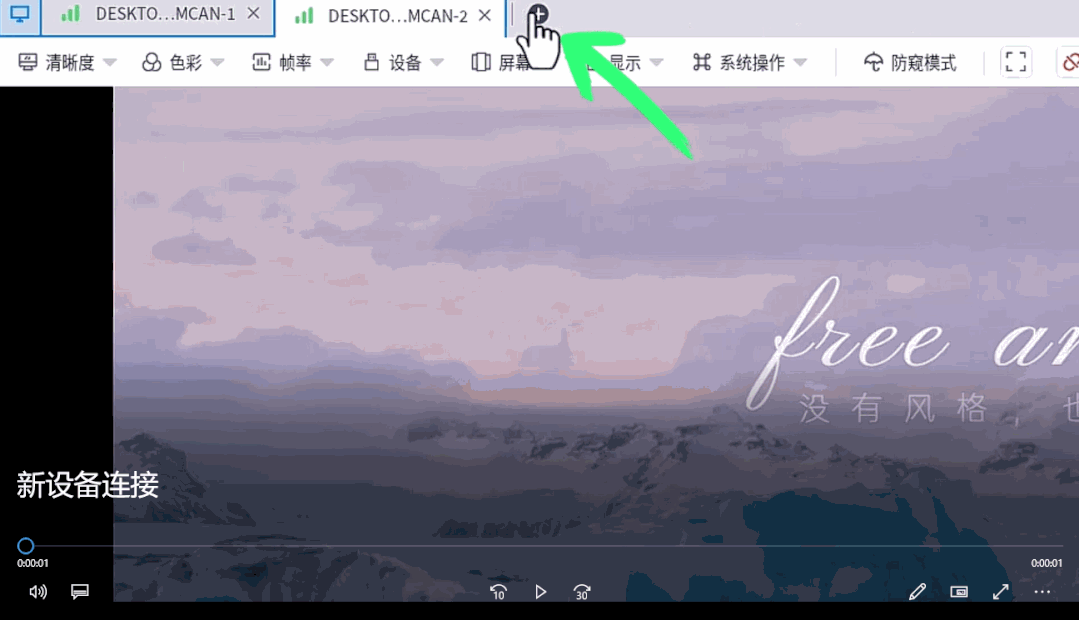
以上就是【RayLink标签式多屏】新手使用扫盲教程,希望能帮到各位哦!如果还有朋友看完本教程后发现自己用的RayLink没有这个标签式多屏?那可能是咱们没更新到最新版本哦!
RayLink远程控制软件每次更新新版本,都会给开启RayLink的用户弹更新提醒,大家记得点更新哦!如果没有更新提醒,直接去官网再次下载安装,官网放的一般都是最新版本哦!