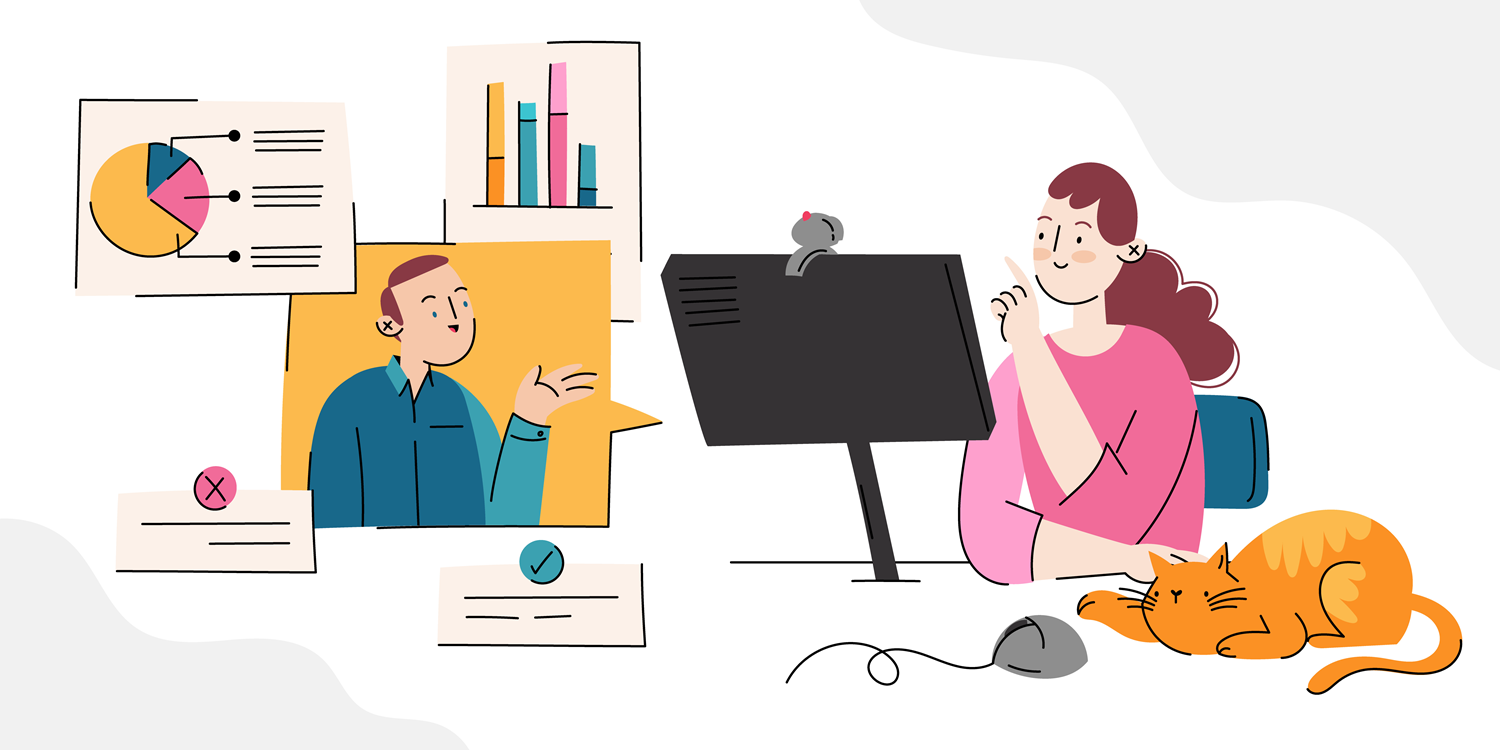分享RayLink远程控制软件最新企业资讯以及行业前沿技术
远程控制电脑的方法有哪些?详细教程
随着现代科技的发展,我们越来越依赖电脑和网络来进行日常工作和生活。在某些时候,我们可能需要访问自己的电脑,但电脑却不在现场!这种情况下,远程控制电脑可以轻轻松松解决眼前难题。那么,有哪些方法可以进行远程控制电脑呢?本文将详细介绍远程控制电脑的方法,并提供详细的教程。
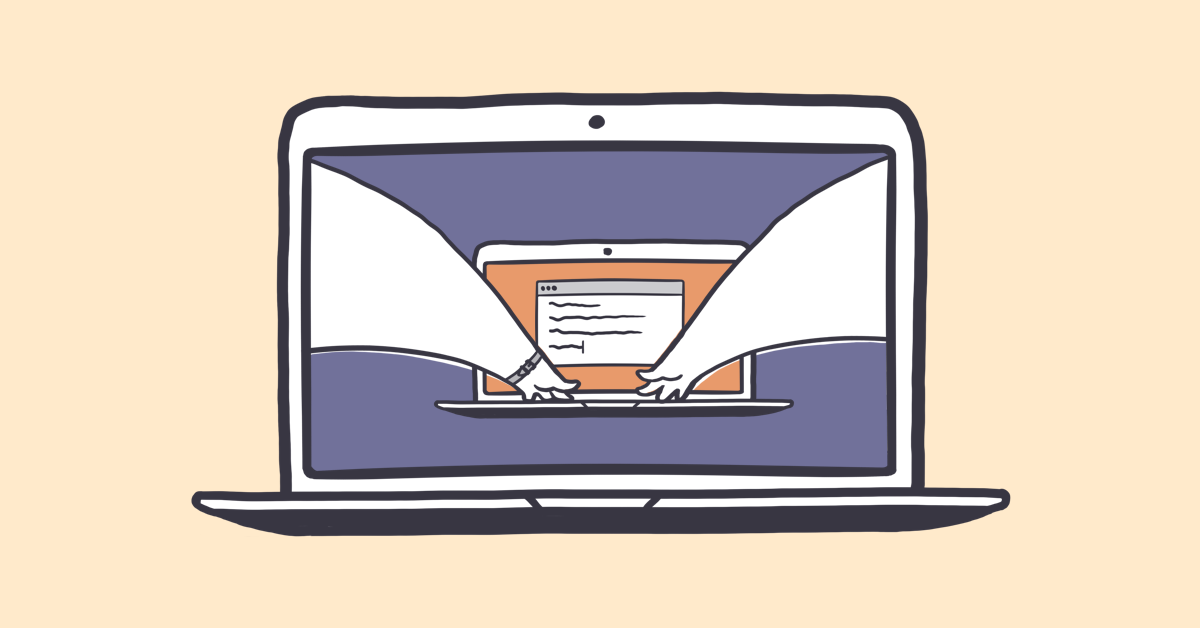
一、远程桌面
套用网上都有的解释,远程桌面可以理解成,是一种不同电脑之间共享桌面的技术。它允许用户通过局域网或互联网在一个电脑上查看、访问、操作另一台电脑的桌面。在外出或行程紧张的各类场景下,上班族学生党都会优先使用远程桌面功能,通过互联网远程访问我们的台式电脑或笔记本电脑,来执行紧急的任务或传输数据等。
1. Windows系统远程桌面
Windows系统自带远程桌面功能,只需激活即可使用。请按以下步骤设置:
步骤1:进入“系统属性”界面
在Windows菜单栏中打开“此电脑”,鼠标右键单击“属性”,打开系统属性对话框。
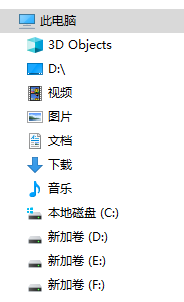
步骤2:勾选允许远程连接到此计算机选项
在系统属性对话框中,单击“远程”选项卡,在“远程桌面”区域中,勾选“允许远程连接到此计算机”选项。
步骤3:确保端口选择
在允许远程连接到此计算机选项底下,可以点击“选择用户”添加允许访问计算机的用户,只要知道对方的用户名和密码即可。
步骤4:启用远程桌面服务
我们可以通过打开任务管理器,并转到“服务”选项卡来确保远程桌面服务已启用。服务名为“远程桌面服务”。
步骤5:访问远程桌面
打开远程桌面应用程序,输入自己的电脑的IP地址,然后单击连接即可。
2. macOS系统远程桌面
对于macOS系统,Apple公司提供了自己的远程桌面解决方案,称为“屏幕共享”。它在OS X中默认是打开的。如果要使用macOS系统远程桌面,要按以下步骤设置:
步骤1:进入系统偏好设置
单击苹果菜单,找到“系统偏好设置”,然后单击“共享”。
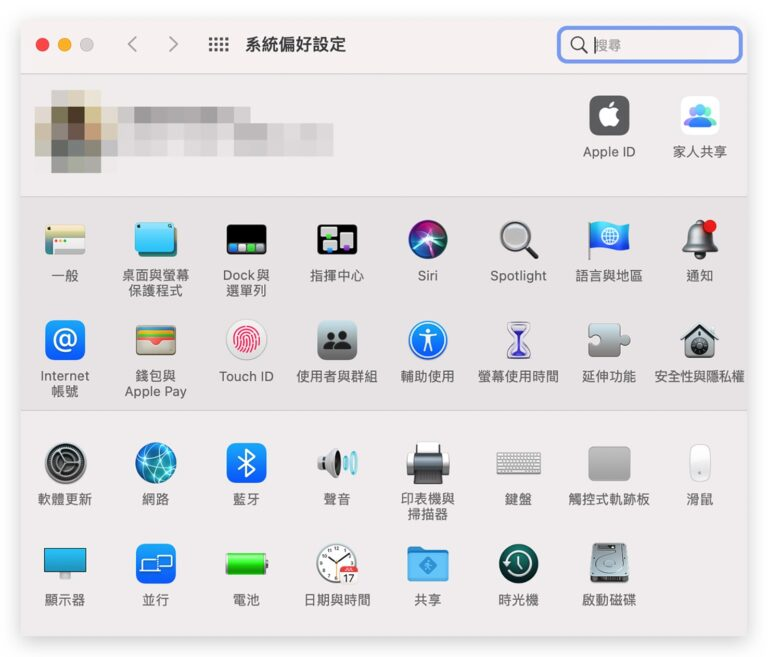
步骤2:启用屏幕共享
在“共享”菜单中勾选“屏幕共享”并选择适当的屏幕共享选项,例如“仅限所邀请的用户”或“所有用户”。
步骤3:获取远程桌面URL
单击“屏幕共享”旁边的“详细信息”按钮,获取远程桌面URL。
步骤4:访问远程桌面
打开Safari浏览器,输入远程桌面URL,并输入自己的计算机用户名和密码来访问远程桌面。
二、远程控制软件
除了自带的远程桌面功能,一些远程控制软件也能实现远控,而且还有更加丰富且人性化的功能,如TeamViewer、RayLink等。这些软件不仅可以远程控制电脑,还可以传输文件、聊天等,特别适合需要协作工作或协助家人或朋友等。
1. TeamViewer
TeamViewer是一种已被广泛使用的远程控制软件,具有用户友好的界面和可靠的性能。它适用于 Windows、Mac和Linux系统。有免费版也有企业版,免费版的话大多数个人都可以用,不过一旦远程时间过长就会判定为商业用户,就会提示付费使用了。以下为使用指南:
步骤1:下载和安装
从TeamViewer的官方网站下载和安装TeamViewer。
步骤2:访问远程桌面
打开软件会有允许连接本电脑的ID和密码,将两串数字复制到另一台电脑输入后回车,即可远程访问本台电脑。
2. RayLink
RayLink是新兴国产远程控制软件,其定位人群为视觉行业从业者。这款软件不同于其他远程控制软件的差异点是,RayLink设计了许多针对设计师、动画师们会用到的个性化功能。总体来说,它具有超低的远程延迟和用户用起来超友好、超简单的界面,而且免费使用哦。
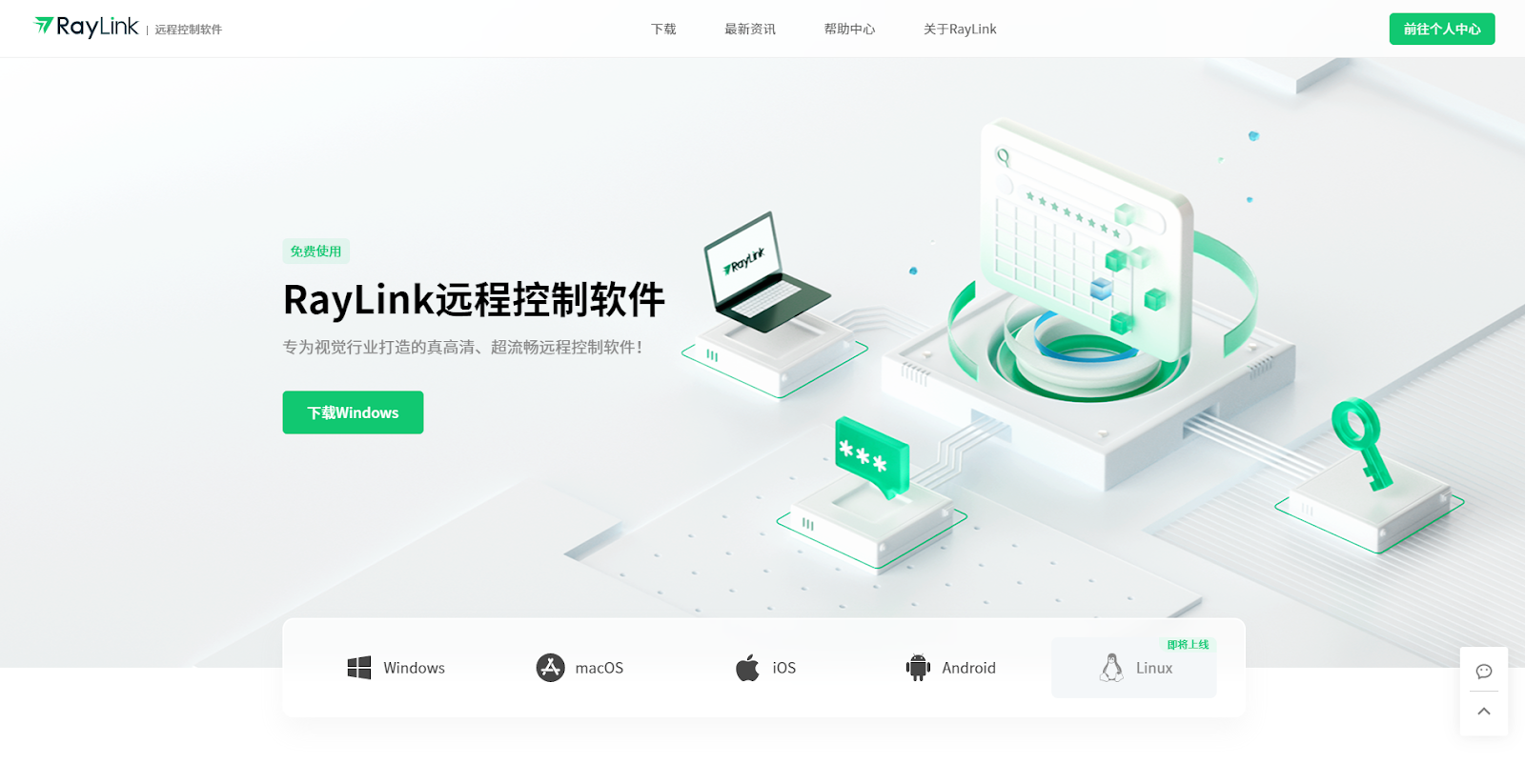
步骤1:下载和安装
两台需要相互发起远程控制的电脑,都从RayLink官方网站下载和安装RayLink。
步骤2:发起远程连接
安装完毕后,打开并登录RayLink,输入另一台的本级设备码和密码,确认无误后,点击【远程连接】就可以远程控制电脑了。
总结
综上,远程控制电脑的方法有许多种,作为用户,摆在我们眼前的选择很多:Windows或Mac自带的远程桌面功能或者一些第三方软件进行操作。需要提醒一点,远程时还是要注意网络安全,及时更新密码,不要轻易泄露自己的远程设备码和密码。