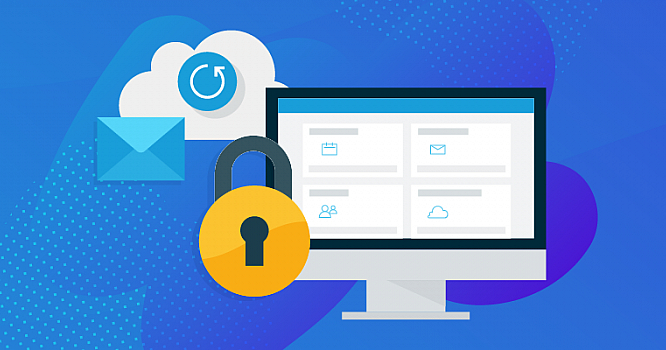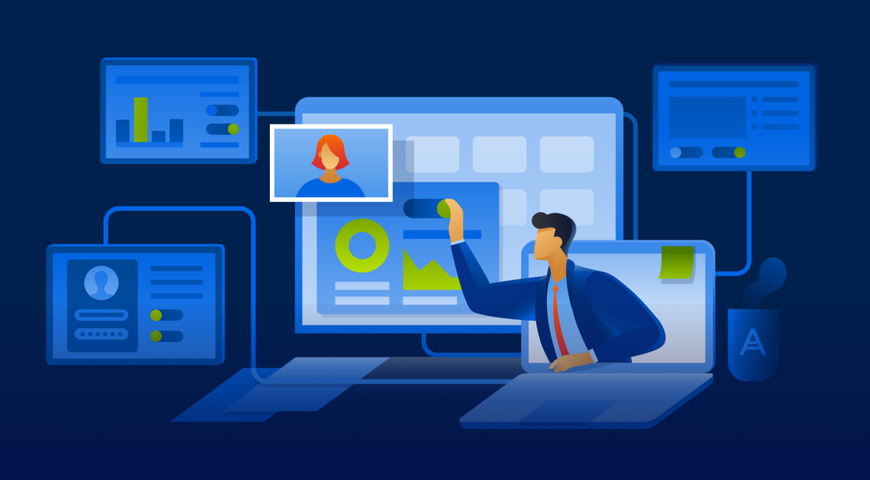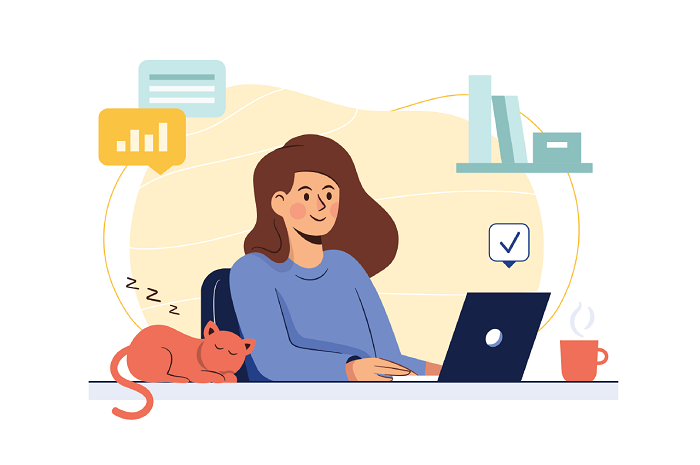分享RayLink远程控制软件最新企业资讯以及行业前沿技术
怎么远程桌面连接另一台电脑?查看保姆级教程!
远程桌面连接是一种非常有用的技术,它允许你在自己的电脑上远程协作工作,甚至可以访问另一台电脑,从而无需离开您的工作站。无论您是在一个大型组织中工作还是拥有自己的企业,远程桌面连接都是一种必不可少的工具。在本篇文章中,我们将通过2种方法介绍如何使用远程桌面连接连接另一台电脑。
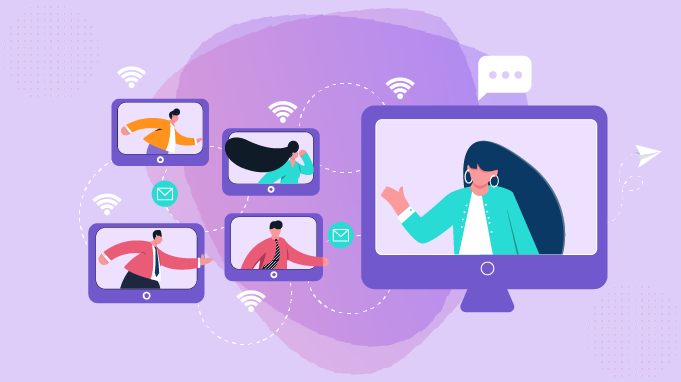
方法一:使用RayLink远程控制软件(安全&简单)
RayLink远程控制软件是一款安全、用户友好且高性能的远程桌面软件,同时服务于个人用户及企业用户。它采用先进的AES-256加密技术,确保数据在传输过程中始终得到保护。其次,RayLink的产品界面洁直观的,即使是技术不熟练的用户也能快速上手。当前,RayLink适配于Windows, macOS, iOS, 安卓等多个主流操作系统,可以轻松实现跨端远程访问!
第一步:下载安装RayLink软件
在主控、受控设备中下载并安装RayLink远程控制软件。安装完成后,请注册并登录RayLink客户端。
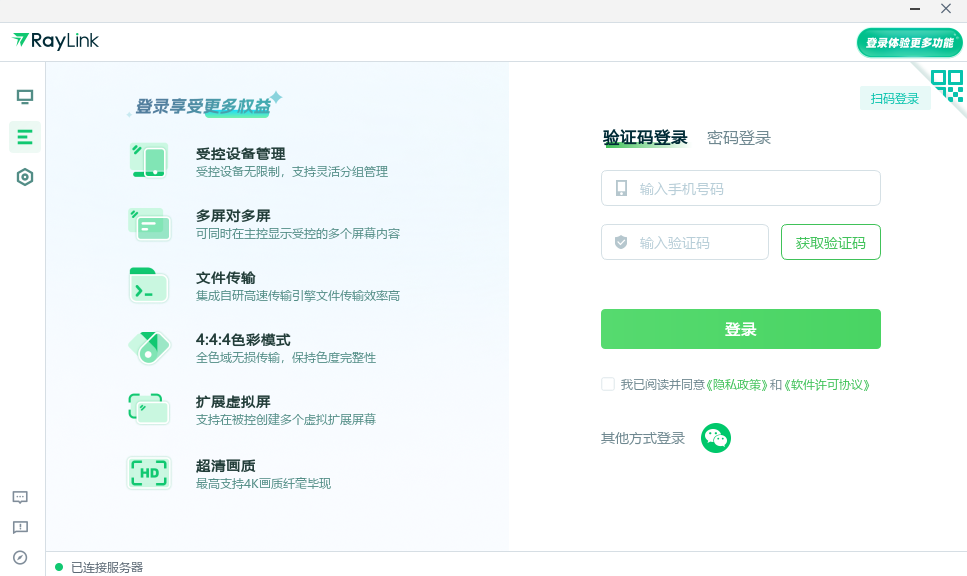
第二步:获取受控设备信息
从受控设备RayLink软件主界面中,获取受控设备的本机设备码与密码,这将成为远控连接的重要凭据。
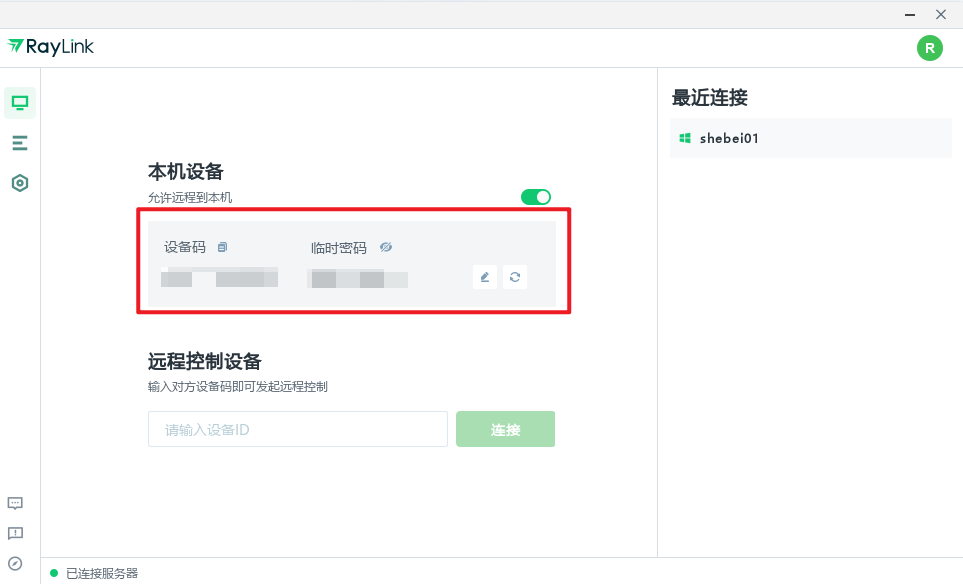
第三步:建立远程连接
随后,在主控设备RayLink软件主界面中,输入受控设备码及密码,点击“连接”,即可快速发起远程。您也可以使用“免密连接”,邀请受控用户手动接受远程请求,即可建立远程连接。
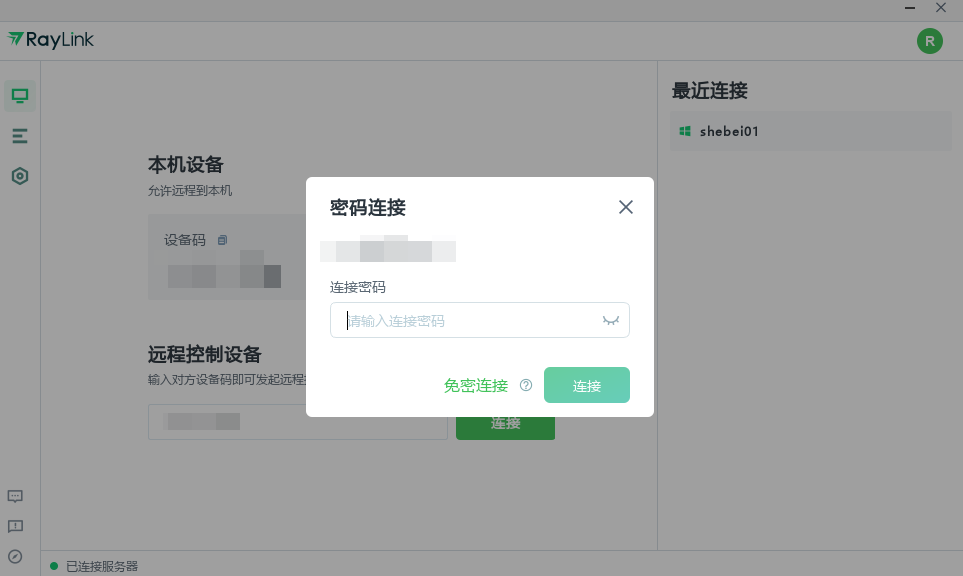
建立远程连接很简单!仅需短短三个步骤。这就是第三方远程桌面软件工具所带来的便利!快去试试吧。
方法二:使用Windows内置远程桌面工具
注意:Windows10家庭版可以远程控制其他电脑,但不能被其他电脑控制
第一步:设置远程桌面连接
为了实现远程桌面连接,您需要在另一台电脑上开启远程桌面连接服务。在开始之前,您需要确保它已启用,并且已经设置了 remote access permissions。为了启用远程桌面连接服务,您需要按照以下步骤操作:
1. 打开 Windows 控制面板。
2. 找到“系统和安全”选项,并点击。
3. 点击“系统”选项卡。
4. 找到“远程桌面”下的选项“允许远程连接到此计算机”,并勾选它。
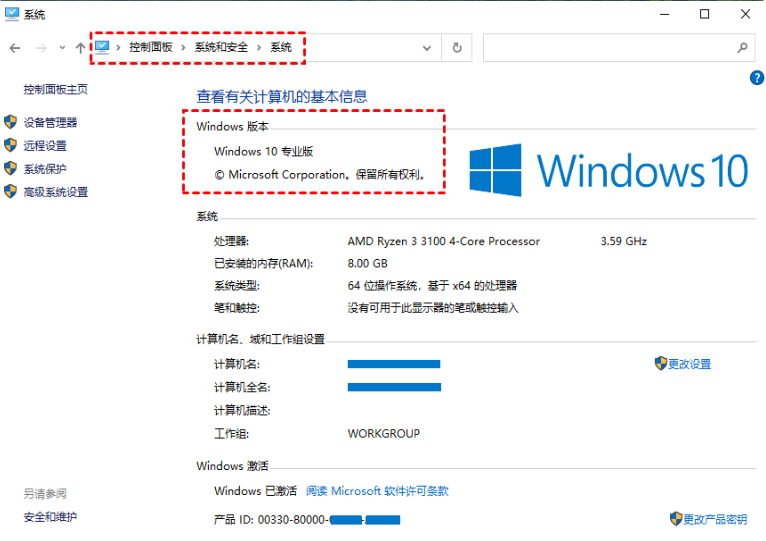
接下来,您需要设置远程访问权限:
1. 点击“选择用户”选项卡。
2. 确认已经添加了在远程桌面连接时所用的用户名,如果没有,可以单击“添加”按钮,输入用户名,并单击“确认”按钮。
3. 选择“远程桌面用户”组,单击“添加”按钮,并单击“确认”按钮。
第二步:连接另一台电脑
完成上述设置后,您就可以开始连接另一台电脑了。为了连接另一台电脑,您需要使用远程桌面连接来建立连接。您可以按照以下步骤操作:
1. 打开“远程桌面连接”应用程序。
2. 在“计算机”文本框中输入远程计算机的 IP 地址或名称。
3. 点击“连接”按钮,远程桌面连接将开始尝试连接到远程计算机。
4. 如果您第一次连接到另一台计算机,则可能会看到一个对话框提示您确认身份验证证书,请点击“是”。
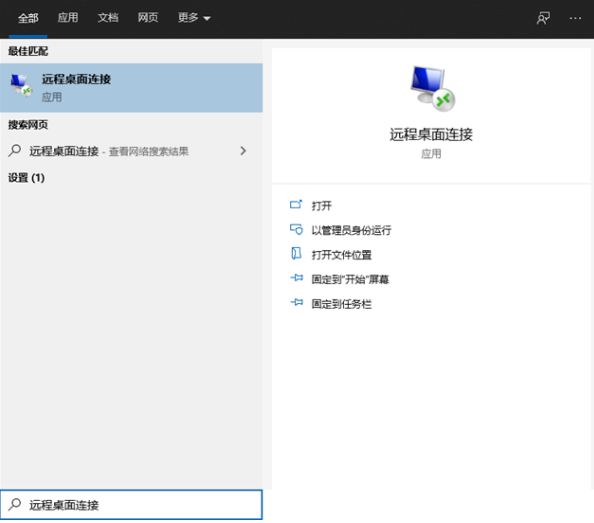
第三步:远程桌面控制
一旦建立了连接,您就可以开始使用远程桌面来远程控制计算机了。在远程桌面连接会话期间,您可以使用所有的计算机功能。 而且,您可以通过远程桌面在目标设备上执行任何任务。
在远程桌面会话期间,您可以使用常规键盘和鼠标控件来操作另一台计算机,并且您可以在两台计算机之间拖放文件。另外,可以使用剪贴板将图像和文本从一台计算机复制到另一台计算机。
第四步:断开连接
当您完成了所有工作后,您需要断开远程桌面连接。为了断开远程桌面连接,您可以单击连接窗口的右上角的“X”按钮,或者按 Alt + F4 快捷键。
总结:
现在您已经知道如何远程桌面连接另一台电脑了。这是一种非常有用的技术,可以帮助您远程协作工作,访问另一台计算机,从而无需离开您的工作站。