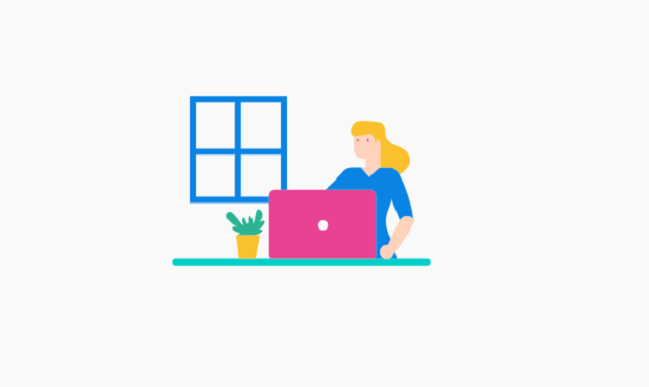分享RayLink远程控制软件最新企业资讯以及行业前沿技术
如何实现mac远程windows桌面
在日常工作或学习中,可能需要在Mac电脑上访问和操作Windows系统的桌面。本文将介绍几种实现Mac远程访问Windows桌面的方法,并详细说明每种方法的步骤和要点。
一、使用Microsoft Remote Desktop
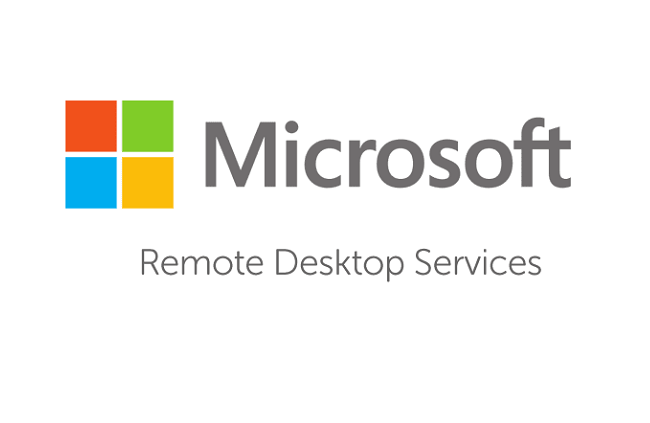
Microsoft Remote Desktop是一款由微软官方推出的远程访问工具,可以帮助Mac用户连接到运行Windows操作系统的远程计算机。以下是使用Microsoft Remote Desktop实现Mac远程访问Windows桌面的步骤:
1、在Mac App Store中下载和安装Microsoft Remote Desktop应用程序。
2、打开应用程序后,点击“新建”来创建一个新的远程桌面连接。
3、在弹出的窗口中,填写远程主机的IP地址或主机名。
4、选择“桌面”选项卡,并选择所需的远程桌面设置,例如屏幕分辨率、颜色深度等。
5、输入远程计算机的登录凭据,包括用户名和密码。
6、点击“添加”并保存连接设置。
7、在主界面中,双击刚刚创建的连接,即可远程访问Windows桌面。
二、使用第三方远程桌面软件

除了Microsoft Remote Desktop,还有一些第三方的远程桌面软件可以实现Mac远程访问Windows桌面,例如RayLink远程桌面等。以下是使用RayLink作为示例的步骤:
1、在Mac上下载和安装RayLink客户端应用程序。
2、在Windows计算机上下载和安装RayLink应用程序。
3、打开RayLink应用程序,在界面上会显示一个唯一的设备码和密码。
4、在Mac上打开RayLink客户端,并输入Windows计算机的设备码和密码。
5、点击“连接”按钮,即可建立与Windows桌面的远程连接。
三、使用虚拟机软件
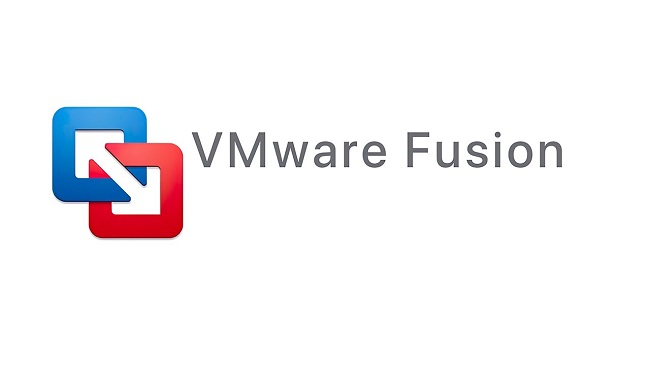
如果你想在Mac上完全模拟运行Windows系统,可以使用虚拟机软件,如VMware Fusion、Parallels Desktop等。以下是使用VMware Fusion作为示例的步骤:
1、在Mac上下载和安装VMware Fusion。
2、启动VMware Fusion,并点击“创建新虚拟机”。
3、选择“安装操作系统”选项,并在菜单中选择Windows操作系统版本。
4、创建虚拟机后,将Windows的安装媒介(如ISO镜像文件或光盘)加载到虚拟机中。
5、安装Windows操作系统并完成设置。
6、启动虚拟机后,在Mac上即可访问和操作完整的Windows桌面。
四、使用云桌面服务
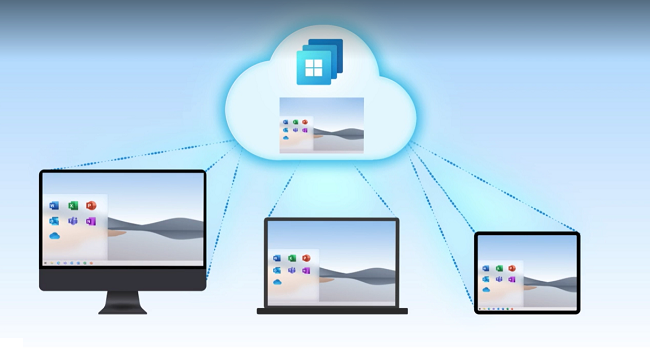
云桌面服务是另一种实现Mac远程访问Windows桌面的解决方案。通过云桌面服务,你可以将Windows计算机的桌面环境部署在云端,并通过Mac等设备进行远程访问。常见的云桌面服务提供商包括Amazon WorkSpaces、Microsoft Azure等。
使用云桌面服务的具体步骤会因服务提供商而异,但基本流程如下:
1、根据所选的云桌面服务提供商的要求,注册并创建云桌面账号。
2、在提供商的控制台中,创建和配置一个新的云桌面实例。
3、下载并安装相应的客户端应用程序。
4、使用客户端应用程序登录云桌面账号,即可远程访问和操作Windows桌面。
通过以上四种方法,可以在Mac上实现远程访问Windows桌面。根据个人需求和实际情况,选择合适的方法来进行配置和操作。无论是使用官方工具还是第三方软件,都需要保证网络连接的稳定性和安全性,以确保远程访问的顺畅和保密。