
分享RayLink远程控制软件最新企业资讯以及行业前沿技术
电脑如何打开远程设置界面
电脑远程设置界面的打开方法有多种,取决于要远程连接的目标设备和使用的操作系统。下面将介绍两种常用的方法:使用Windows操作系统的远程桌面连接和使用RayLink软件进行远程连接。

一、使用Windows操作系统的远程桌面连接
远程桌面连接是Windows操作系统自带的功能,可以让从一台电脑上远程控制另一台电脑。以下是打开远程设置界面的步骤:
1、确保目标电脑已经启用了远程桌面功能。在目标电脑上,右键点击"计算机"(或者在Windows 10中为"This PC"),选择"属性"。在弹出的窗口中,点击左侧的"远程设置"。
2、在"远程"选项卡中,勾选"允许远程协助连接到此计算机"和"允许远程桌面连接到此计算机"。还可以根据需要设置其他选项,如远程控制权限和网络级别身份验证。点击"应用"和"确定"保存设置。
3、在主机电脑上,点击"开始"菜单,搜索并打开"远程桌面连接"。也可以按下Win + R组合键,输入"mstsc",然后按回车键。
4、在远程桌面连接窗口中,输入目标电脑的IP地址或主机名。点击"连接"。
5、如果目标电脑处于同一局域网内,连接将建立成功。如果不在同一局域网内,可能需要配置路由器上的端口映射或使用VPN来建立连接。
6、输入目标电脑的用户名和密码,点击"确定"。如果一切顺利,将成功连接到目标电脑的桌面,并可以进行远程操作。
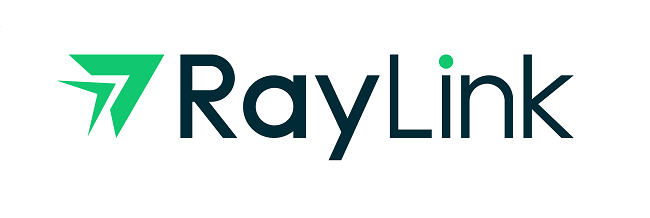
二、使用RayLink软件进行远程连接
RayLink是一款流行的远程控制软件,提供了跨平台的远程连接解决方案。以下是使用RayLink进行远程连接的步骤:
1、在主机电脑和目标电脑上都下载并安装RayLink软件。可以从官方网站上获取安装程序。
2、在目标电脑上运行RayLink,并记录下目标设备码和密码。这是用于建立远程连接的凭据。
3、在主机电脑上运行RayLink,输入目标设备设备码,然后点击"连接到远程设备"。
4、在弹出的窗口中,输入目标电脑的密码,然后点击"登录"。如果密码正确,连接将建立成功。
5、一旦连接建立,可以在主机电脑上远程控制目标电脑。可以使用鼠标和键盘进行操作,就像直接在目标电脑上操作一样。
需要注意的是,无论使用哪种方法进行远程连接,都需要获得目标设备的许可才能进行远程控制。此外,为了确保远程连接的安全性,建议采取一些额外的安全措施,如使用强密码、启用双因素身份验证等。





















