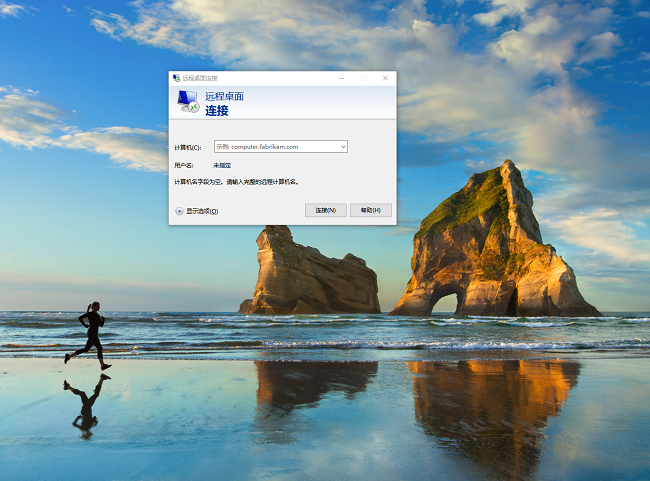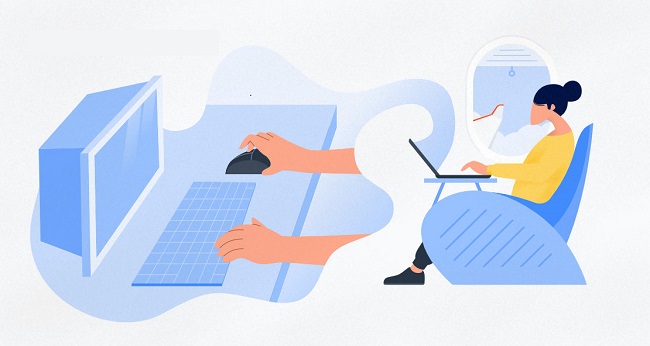分享RayLink远程控制软件最新企业资讯以及行业前沿技术
远程桌面连接设置方法步骤
远程桌面连接是一种方便的技术,允许用户通过网络远程访问并控制另一台计算机。无论是在家办公还是远程协作,远程桌面连接都可以提高工作效率和便利性。下面将介绍远程桌面连接的设置方法步骤。

步骤一:确认目标计算机适用于远程桌面连接
首先,需要确认目标计算机是否允许远程桌面连接。在 Windows 操作系统中,进入“控制面板”并点击“系统和安全”选项。在“系统”下找到“远程设置”,确保“允许从任何版本的远程桌面连接进行连接(不建议使用较低级别的安全)”选项被勾选。
步骤二:启用目标计算机上的远程桌面服务
在确认目标计算机适用于远程桌面连接后,需要启用远程桌面服务。在“控制面板”的“系统和安全”选项中的“系统”页面中,点击“远程设置”后的“远程”选项卡。在“远程桌面”部分中,点击“允许远程协助连接到此计算机”选项以启用远程桌面服务。
步骤三:配置目标计算机的防火墙
启用远程桌面服务后,还需要配置目标计算机的防火墙以允许远程桌面连接。在“控制面板”中找到“Windows Defender 防火墙”选项,点击“允许应用或功能通过 Windows Defender 防火墙”链接。然后点击“更改设置”按钮,并勾选“远程桌面”选项。
步骤四:获取目标计算机的 IP 地址
在进行远程桌面连接之前,需要获取目标计算机的 IP 地址。可以通过在命令提示符窗口中输入“ipconfig”命令来查看目标计算机的 IP 地址。
步骤五:设置远程桌面连接
打开另一台计算机并启动远程桌面连接应用程序(在 Windows 操作系统中为“远程桌面连接”)。在远程桌面连接窗口中输入目标计算机的 IP 地址,然后点击“连接”。
步骤六:输入目标计算机的凭据
在成功建立连接后,远程桌面连接会提示输入目标计算机的凭据(用户名和密码)。输入正确的凭据后,点击“确定”按钮。
步骤七:开始远程桌面会话
一旦成功验证凭据,就会进入远程桌面会话,并可以远程访问和控制目标计算机。可以像在本地计算机上一样使用远程计算机,打开应用程序、编辑文件等。
那么还有哪些方式可以实现远程桌面连接呢?
RayLink是一种远程桌面连接工具,它可以帮助用户在不同设备间实现远程桌面访问和控制。以下是RayLink实现远程桌面连接的基本步骤:
1、安装RayLink
首先,需要根据您的操作系统选择合适的RayLink版本,并将其安装在计算机上。安装完成后,按照指示进行必要的设置。
2、启动RayLink
登录RayLink账户后,启动RayLink应用程序。可能需要提供登录凭据来验证身份。
3、添加远程桌面计算机
在RayLink界面中,点击添加/连接按钮或类似的选项,然后输入要连接的远程桌面计算机得设备码和密码。
4、连接到远程桌面
选择要连接的远程计算机后,点击连接按钮来建立与该计算机的远程桌面连接。RayLink会尝试建立通信,并请求提供访问凭据(如设备码和密码)。
5、验证凭据
根据远程桌面计算机设置,可能需要输入正确的设备码和密码来验证您的身份。输入凭据后,RayLink会尝试建立连接。
6、远程控制
一旦连接成功,将能够远程访问和控制远程桌面计算机。可以像在本地计算机上操作一样在远程计算机上执行任务、打开应用程序等。
以上就是远程桌面连接的设置方法步骤。通过遵循这些步骤,可以轻松地设置并使用远程桌面连接,以便在任何时候、任何地点都能便捷地访问和控制其他计算机。无论是个人使用还是企业办公,都可以通过远程桌面连接提高工作效率和便利性。