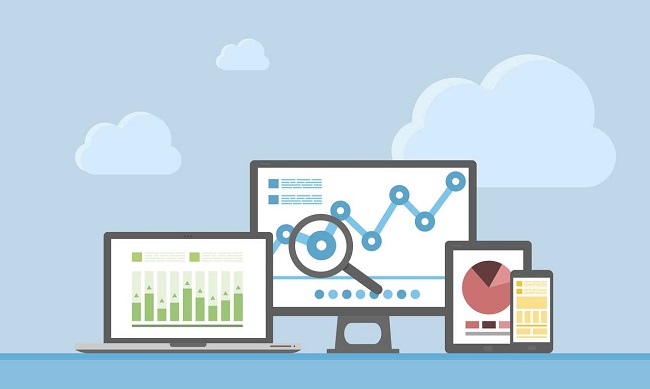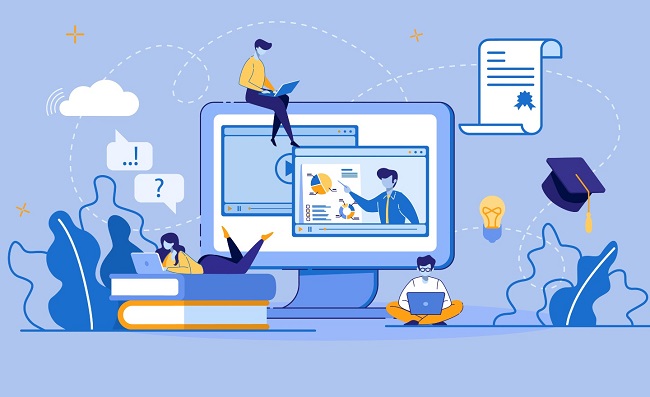分享RayLink远程控制软件最新企业资讯以及行业前沿技术
如何设置远程桌面连接
远程桌面连接是一种方便的技术,可以通过互联网远程访问和控制其他计算机。这对于家庭用户和商业用户来说都非常实用,特别是在需要远程工作、提供技术支持或远程协作的情况下。下面是一个简单的指南,如何设置远程桌面连接。

步骤一:检查计算机设置
在开始设置远程桌面连接之前,需要确保计算机满足以下要求:
1、确保计算机已连接到互联网,并且具有稳定的网络连接。
2、确保计算机已打开并处于运行状态。
3、电脑操作系统必须是Windows专业版、企业版或远程桌面服务(Remote Desktop Services)的服务器版本。家庭版和基本版没有远程桌面连接功能。
步骤二:启用远程桌面连接
完成上述检查后,接下来需要启用远程桌面连接功能。按照以下步骤进行操作:
1、点击任务栏上的“开始”按钮,然后选择“设置”。
2、在“设置”窗口中,选择“系统”。
3、在“系统”窗口中,选择“远程桌面”选项卡。
4、在“远程桌面”选项卡中,找到“远程桌面”部分,并确保打开了“允许远程连接到这台计算机”的开关。

步骤三:配置远程桌面连接
启用远程桌面连接后,可以对其进行进一步配置,以满足需求。按照以下步骤进行操作:
1、在“远程桌面”选项卡中,点击“高级设置”按钮。
2、在“高级设置”窗口中,可以更改远程连接的一些选项,如网络级别身份验证、打印机共享等。根据需求进行相应的配置。
3、点击“确定”保存配置。
步骤四:设置防火墙和路由器
为了使远程桌面连接正常工作,需要在计算机上设置防火墙和路由器。按照以下步骤进行操作:
1、在计算机上,打开防火墙设置。
2、在防火墙设置中,确保已允许远程桌面连接通过防火墙。
3、检查路由器设置,确保端口3389(默认的远程桌面连接端口)已经打开,并将请求正确地转发到目标计算机。
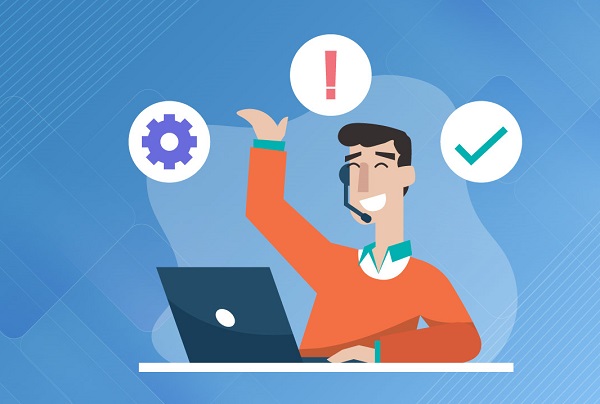
步骤五:连接到远程计算机
完成上述设置后,可以通过远程桌面连接工具连接到目标计算机。按照以下步骤进行操作:
1、在本地计算机上,点击任务栏上的“开始”按钮,然后搜索“远程桌面连接”。
2、打开“远程桌面连接”工具。
3、在“远程桌面连接”工具中,输入目标计算机的IP地址或计算机名。
4、点击“连接”按钮,等待连接建立。
5、如果一切正常,会被要求输入目标计算机的用户名和密码。输入正确的凭据后,将成功连接到远程计算机。
设置远程桌面连接可以轻松地远程访问和控制其他计算机。只需按照上述步骤进行操作,确保计算机满足要求,启用远程桌面连接,并进行相应的配置。同时,还需要设置防火墙和路由器,以确保连接的安全和稳定性。通过远程桌面连接,可以方便地远程工作、提供技术支持或进行远程协作。