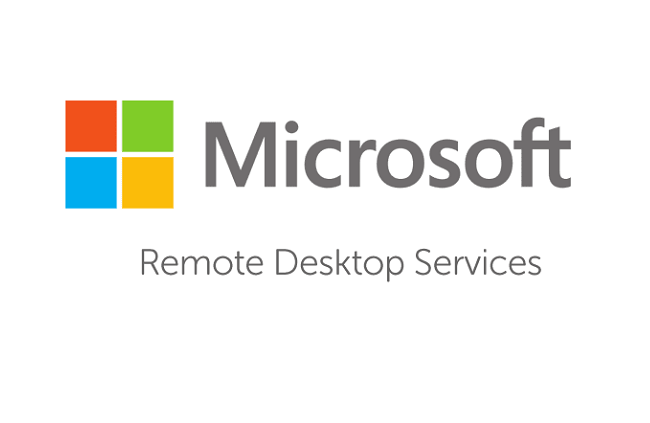分享RayLink远程控制软件最新企业资讯以及行业前沿技术
macos怎么远程控制局域网内的windows
远程控制局域网内的Windows操作系统是一项很常见且有用的技术,许多人在工作或学习中都会遇到需要远程控制其他设备的情况。对于MacOS用户来说,也可以轻松地实现远程控制局域网内的Windows系统。在本篇文章中,将介绍几种在MacOS上远程控制Windows的方法。
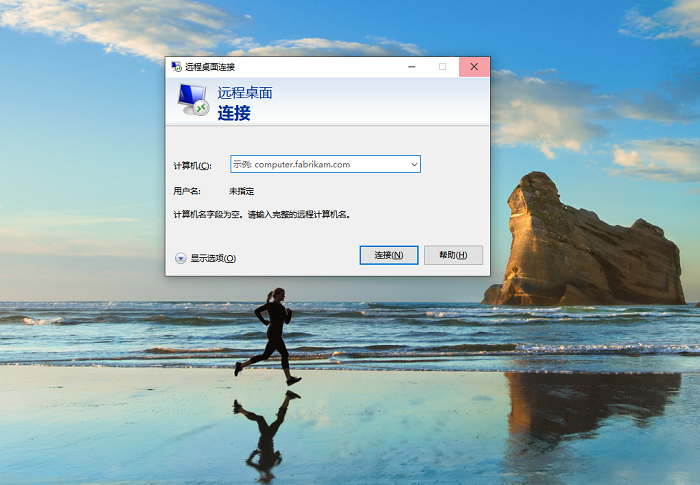
1、使用远程桌面连接(Remote Desktop Connection)
远程桌面连接是一种内置的远程控制解决方案,适用于Windows操作系统。虽然它是为Windows开发的,但MacOS用户也可以使用Microsoft Remote Desktop应用程序来连接到Windows计算机。
首先,需要确保Windows计算机已启用远程桌面连接功能。在Windows操作系统中,打开“控制面板” -> “系统和安全” -> “系统”,然后点击左侧的“远程设置”。在“远程”选项卡中,选择“允许远程连接到此计算机”。
接下来,需要在MacOS上安装Microsoft Remote Desktop应用程序。可以在Mac App Store中搜索并下载该应用。安装完成后,打开应用程序并点击“添加PC”按钮。输入Windows计算机的名称或IP地址,并选择合适的设置选项。点击“添加”后,就可以通过远程桌面连接到Windows计算机了。
2、使用第三方远程控制工具
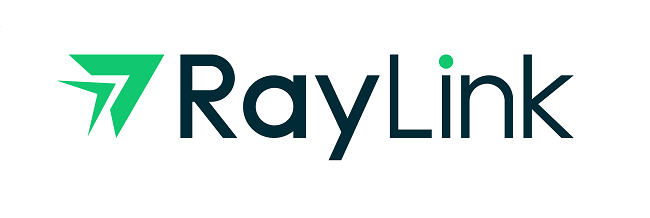
除了远程桌面连接,还有一些第三方工具可供选择。其中一个常用的工具是RayLink远程控制软件。可以在其官方网站上下载并安装RayLink客户端(Mac和Windows版本均可)。安装完成后,在MacOS上打开RayLink并获取RayLink设备码和密码。
在Windows计算机上,也需要下载并安装RayLink。然后,将RayLink设备码和密码提供给MacOS用户。他们只需在RayLink客户端中输入这些信息,即可通过RayLink远程连接到Windows计算机。
3、使用虚拟化软件
如果不仅需要远程访问Windows系统,而且需要运行Windows应用程序,可以考虑使用虚拟化软件,如VirtualBox或VMware Fusion。这些工具允许在MacOS上创建一个虚拟的Windows环境。
首先,需要下载和安装虚拟化软件。然后,按照软件的指南创建一个新的虚拟机,并安装Windows操作系统。完成后,就可以在MacOS上启动虚拟机,并像操作本地Windows一样操作远程控制Windows系统。
无论选择哪种方法,远程控制局域网内的Windows系统都有一些共同的要求和注意事项:
确保Windows计算机和MacOS设备在同一局域网内,以确保网络连接稳定。
确保Windows计算机已设置允许远程连接,并且防火墙未拦截远程连接请求。
对于某些方法,如远程桌面连接,可能需要有管理员权限。
总结起来,远程控制局域网内的Windows系统对于MacOS用户来说并不困难。通过使用内置的远程桌面连接、第三方工具或虚拟化软件,可以轻松地与Windows计算机进行远程交互,实现文件传输、远程操作和应用程序运行等功能。记得在使用远程控制功能时要遵守法律法规,并获得合法的访问权限。