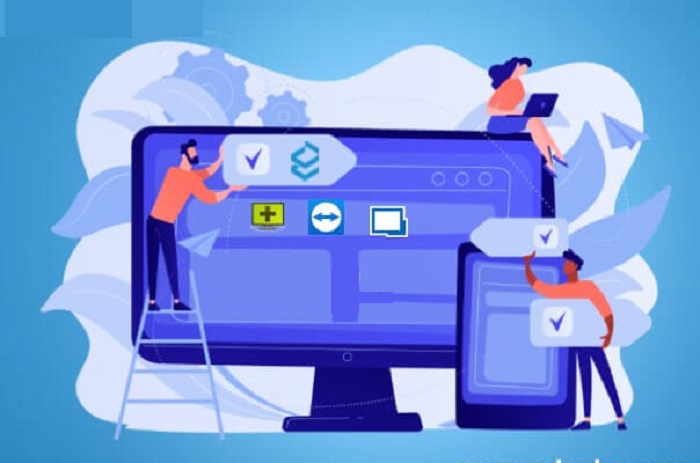分享RayLink远程控制软件最新企业资讯以及行业前沿技术
如何在远程桌面上使用共享剪贴板
随着远程办公和协作的日益普及,远程桌面成为了一种常见的工作方式。在远程工作环境中,共享剪贴板是一个非常有用的功能,它可以帮助我们在远程桌面之间传输文本、图像和文件。本篇文章将详细介绍如何使用共享剪贴板来提高远程办公的效率和便利性。
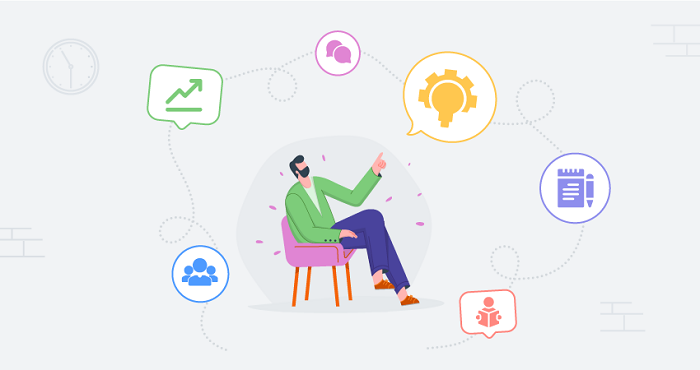
一、理解共享剪贴板的原理和作用
共享剪贴板是一项功能,可以将文本、图片等数据从一台计算机复制到另一台计算机。它通过远程桌面协议在远程计算机之间实现数据传输。使用共享剪贴板,可以在远程工作环境中像在本地环境一样复制和粘贴内容,从而简化了文件传输的过程。
二、准备工作
1、确保远程桌面软件支持共享剪贴板功能。
2、连接到远程桌面后,打开“远程桌面设置”或类似选项卡,并启用共享剪贴板。
3、重启远程桌面软件,确保设置生效。
三、使用共享剪贴板
1、复制文本
在本地计算机上选中要复制的文本,使用快捷键(Ctrl+C)或右键菜单选择“复制”。
2、粘贴文本
在远程桌面上,使用快捷键(Ctrl+V)或右键菜单选择“粘贴”,即可将文本粘贴到远程计算机中。
四、超越文本:传输图像和文件
1、传输图像
在本地计算机上,将要传输的图像保存到剪贴板中。可以使用画图工具、截图软件或者简单地选中并复制图像。
Windows:使用“画图”或类似的图形编辑软件打开图像,然后选择“复制”选项。
Mac:使用“预览”或类似的图形编辑软件打开图像,然后选择“复制”选项。
2、传输文件
在本地计算机上选中要传输的文件,使用快捷键(Ctrl+C)或右键菜单选择“复制”。
注意:对于大文件,网络延迟可能导致共享剪贴板无法正常传输。建议使用其他文件传输工具来完成大文件的传输。
五、注意事项和解决方案
1、可能会出现剪贴板同步延迟的情况。在粘贴文本或图像时,请等待几秒钟,确保剪贴板同步完成。
2、某些远程桌面软件可能会限制共享剪贴板的大小。如果无法复制大量数据,请尝试分批次复制或使用其他文件传输方式。
3、确保在远程计算机上安装了相应的软件,以便能够打开和查看复制的文件或图像。
共享剪贴板是一种简单而实用的功能,可以大大提高远程办公的效率和便利性。通过理解共享剪贴板的原理和作用,并根据本文所提供的步骤操作,将能够在远程桌面上轻松使用共享剪贴板,实现文本、图像和文件的快速传输。相信这个功能带来更加高效和愉悦的远程工作体验。