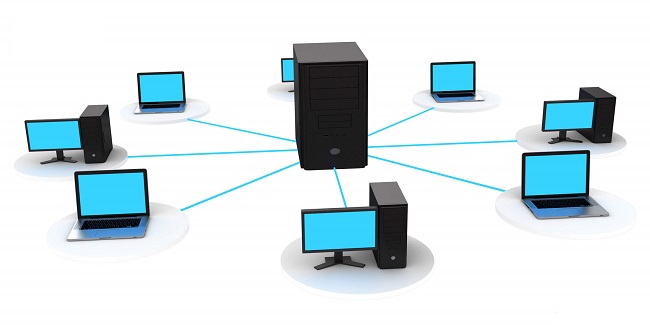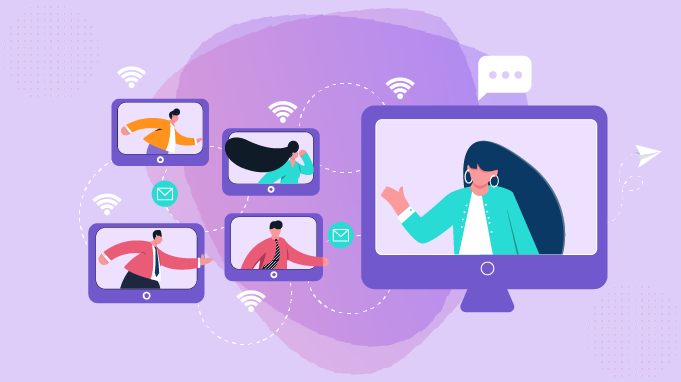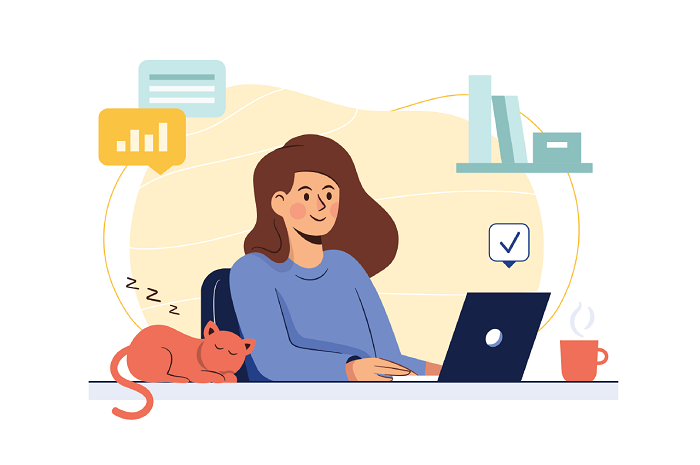分享RayLink远程控制软件最新企业资讯以及行业前沿技术
如何在远程控制桌面中查看远程计算机的系统信息
随着科技的不断发展,远程控制桌面成为了工作和生活中不可或缺的一部分。在远程控制桌面的过程中,了解被控制计算机的系统信息是非常重要的。本文将详细介绍如何在远程控制桌面中查看远程计算机的系统信息。

一、使用系统自带的工具
大多数操作系统都提供了自带的工具,可以帮助查看远程计算机的系统信息。下面以Windows操作系统为例进行说明:
1、使用系统信息工具
在运行对话框中输入"msinfo32"命令,即可打开系统信息工具。在打开的窗口中,选择"文件"->"连接到远程注册表",然后输入远程计算机的名称或IP地址,点击"确定"按钮。此时,就可以查看远程计算机的基本信息、硬件信息、软件环境等。
2、使用任务管理器
打开任务管理器,选择"查看"->"选择列",在弹出的窗口中勾选"命令行"和"用户名"字段。然后,选择"文件"->"连接网络主机",输入远程计算机的名称或IP地址,点击"连接"按钮。此时,就可以查看远程计算机的进程、服务、性能等信息。
二、使用第三方远程管理工具
除了系统自带的工具,还有许多第三方远程管理工具可以帮助查看远程计算机的系统信息。以下是常用的几种工具:
1、RayLink
RayLink是一款功能强大的远程管理工具,可以实现远程控制、文件传输和屏幕共享等功能。在远程控制桌面中,打开RayLinkr,并输入远程计算机的设备码和密码,即可连接到远程计算机。在连接成功后,可以通过工具栏菜单中的"系统信息"选项查看远程计算机的基本信息和硬件配置。
2、AnyDesk
AnyDesk是另一款易于使用的远程管理工具,支持远程桌面控制和文件传输等功能。打开AnyDesk并输入远程计算机的地址,点击"连接"按钮即可与远程计算机建立连接。在连接成功后,可以在左侧菜单中选择"系统信息",查看远程计算机的详细信息。
3、Chrome 远程桌面
Chrome 远程桌面是由Google提供的一项远程控制服务,可以通过谷歌浏览器进行远程控制。在两台计算机上分别安装Chrome浏览器,并登录同一个Google账号。然后,在被控制计算机上打开Chrome浏览器,点击右上角的菜单图标,选择"远程桌面"->"获取访问权限"。此时,会生成一个访问码。在控制计算机上打开Chrome浏览器,点击右上角的菜单图标,选择"远程桌面"->"访问计算机",然后输入被控制计算机的访问码,即可与被控制计算机建立连接。连接成功后,可以通过任务栏中的"查看"->"系统信息"查看远程计算机的系统信息。
通过使用系统自带的工具或第三方远程管理工具,可以便捷地查看远程计算机的系统信息。这些工具提供了各种详细的信息,帮助更好地了解被控制计算机的硬件配置、软件环境以及运行状态等。在远程控制桌面的过程中,合理利用这些工具会极大地提高工作效率和操作体验。