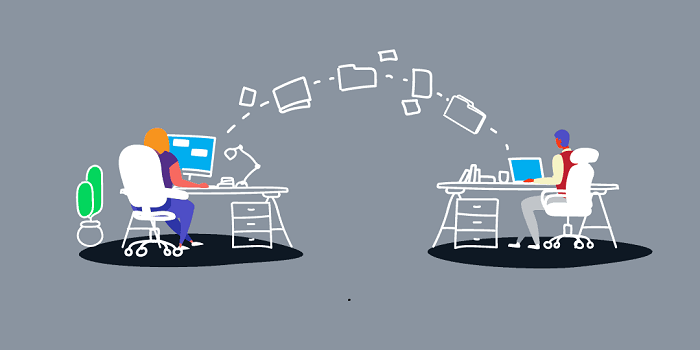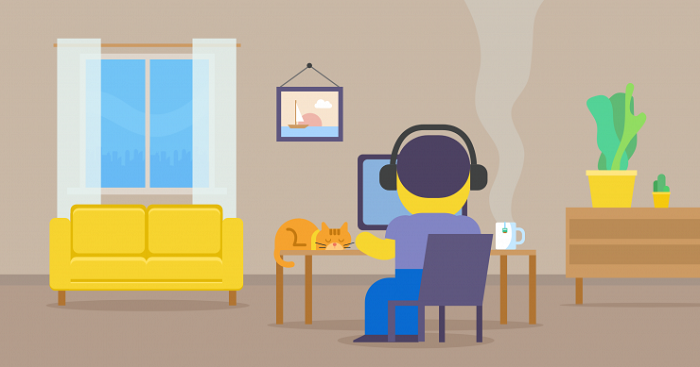分享RayLink远程控制软件最新企业资讯以及行业前沿技术
如何在远程桌面连接中传输远程计算机的注册表项和键值
在远程桌面连接中,传输远程计算机的注册表项和键值是一项常见的任务,它可以帮助我们在不直接访问远程计算机的情况下修改或获取其注册表信息。下面将以步骤形式介绍如何完成这个过程。
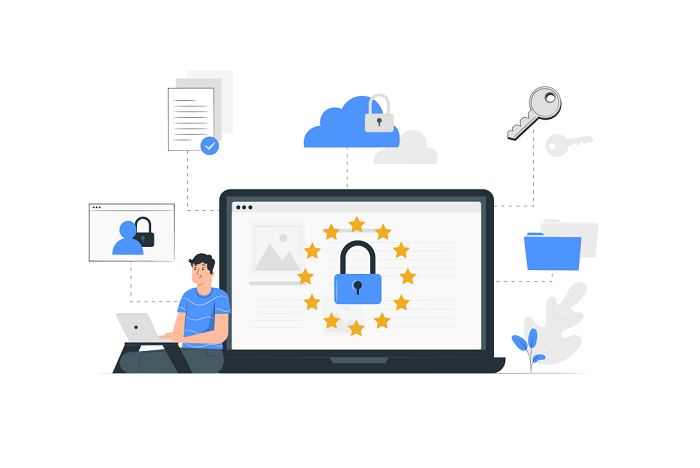
首先,请确保您已经具备以下条件:
1、两台计算机均已经安装了Windows操作系统。
2、远程计算机已经启用了远程桌面连接功能(需要在远程设置中启用)。
3、拥有远程计算机的登录凭据(用户名和密码)。
以下是在远程桌面连接中传输远程计算机的注册表项和键值所需的步骤:
步骤一:建立远程桌面连接
1、打开本地计算机上的“远程桌面连接”程序。您可以通过搜索栏输入“mstsc”来快速找到该程序。
2、在远程桌面连接窗口中,输入远程计算机的IP地址或计算机名,并点击“连接”。
步骤二:登录远程计算机
在弹出的登录窗口中,输入远程计算机的用户名和密码,并点击“确定”进行登录。
步骤三:打开注册表编辑器
登录成功后,在远程计算机的桌面上,点击“开始”按钮,然后输入“regedit”并按下回车键,以打开注册表编辑器。
步骤四:导出注册表项
在注册表编辑器中,通过导航栏找到您希望传输的注册表项。例如,如果您想传输"HKEY_LOCAL_MACHINE\SOFTWARE\Microsoft"下的某个键值,就依次展开"HKEY_LOCAL_MACHINE"、"SOFTWARE"和"Microsoft"这些项。
1、选中您想要传输的注册表项,在菜单栏点击“文件”>“导出”。
2、在弹出的对话框中,选择一个保存位置并为导出的文件指定一个名称,然后点击“保存”。
步骤五:传输注册表文件
1、关闭远程桌面连接,回到本地计算机。
2、打开“文件资源管理器”,找到刚才保存的注册表导出文件。
3、将该文件复制到远程计算机上,可以使用网络共享或其他传输方式进行文件传输。
步骤六:导入注册表文件
1、再次建立远程桌面连接,登录远程计算机。
2、在远程计算机的桌面上,找到并打开文件资源管理器。
3、导航到您刚才复制的注册表文件所在的位置,双击打开该文件。
4、系统会弹出一个警告窗口,询问您是否要将文件中的注册表信息添加到当前的注册表中。点击“是”进行确认。
5、导入完成后,您已经成功将远程计算机上的注册表项和键值传输到了本地计算机中。
需要注意的是,在进行注册表项和键值的传输过程中,务必小心谨慎,确保您具备足够的权限并了解所做操作的后果。对注册表的错误修改可能会导致系统不稳定或无法正常启动,因此在操作之前最好备份相关的注册表信息。此外,如果您对自己的操作不确定,建议寻求专业人士的帮助。
通过远程桌面连接传输远程计算机的注册表项和键值是一项非常有用的操作。按照以上步骤,您可以轻松地在不直接访问远程计算机的情况下修改或获取其注册表信息。记住要谨慎操作,并确保具备足够的权限和了解操作的后果。