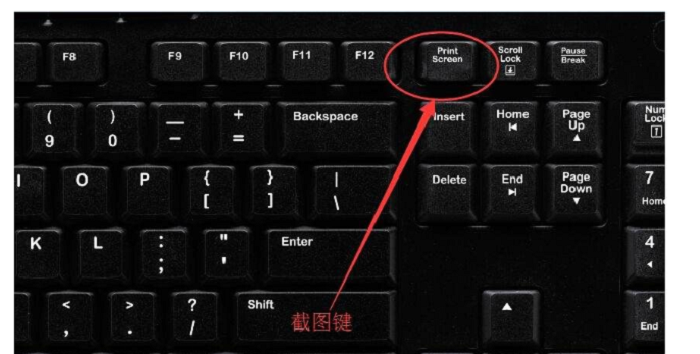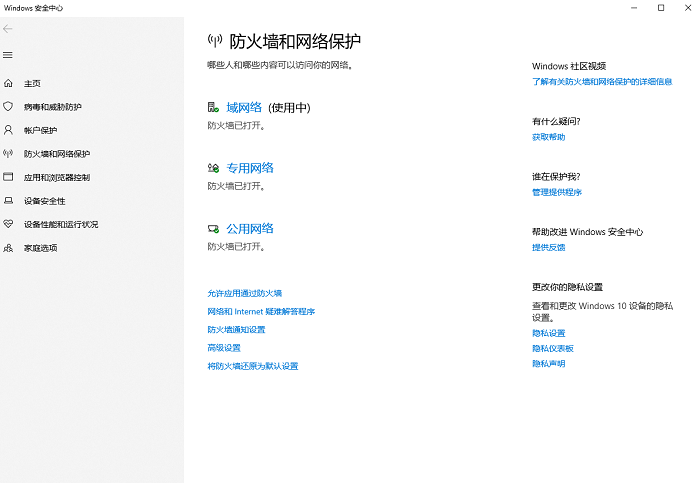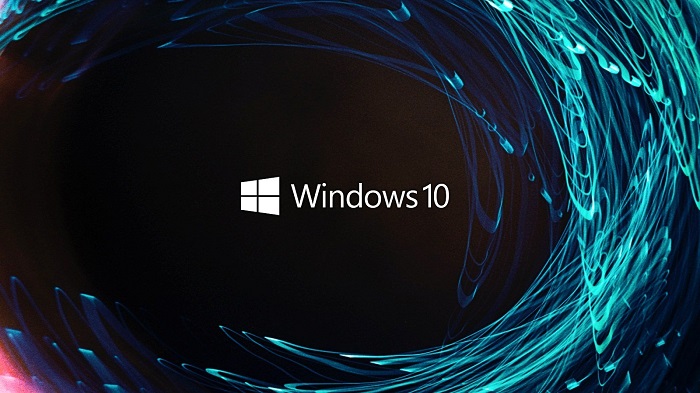分享RayLink远程控制软件最新企业资讯以及行业前沿技术
如何在远程桌面连接中创建远程计算机的快捷方式
远程桌面连接是一种常用的远程访问工具,它使用户可以通过网络连接到远程计算机,并在本地计算机上操控远程计算机的桌面。在实际使用中,为了方便快速连接到远程计算机,可以创建一个远程计算机的快捷方式。下面将介绍如何在远程桌面连接中创建远程计算机的快捷方式。

创建远程计算机的快捷方式的步骤如下:
步骤一:打开远程桌面连接
打开你的本地计算机上的远程桌面连接工具。在Windows系统中,你可以在开始菜单中搜索“远程桌面连接”或者在运行(Win+R)中输入“mstsc”来打开该工具。也可使用RayLink远程桌面连接软件。
Raylink远程桌面连接是一款功能强大的工具,它能够支持远程控制电脑和手机。无论您身在何处,只要有网络连接,您就可以通过Raylink远程桌面连接实现远程办公、远程协助和远程运维等操作。我们致力于提供稳定、高清、流畅的远程体验,确保用户能够轻松完成远程教育、技术支持以及远程协作等需求。我们的目标是让远程工作变得更加便捷和高效,让用户随时随地都能拥有与他人的无缝连接。
步骤二:输入远程计算机的IP地址或计算机名
在远程桌面连接的窗口中,你需要输入要连接的远程计算机的IP地址或计算机名。你可以向系统管理员或者网络管理员咨询获取这些信息。
步骤三:配置连接选项
点击“显示选项”按钮,可以配置连接的一些选项。比如,你可以选择显示连接窗口的尺寸、色彩质量、是否共享本地资源等。
步骤四:保存连接设置
如果你希望下次连接时不需要再次输入远程计算机的IP地址或计算机名,可以点击“保存”按钮来保存连接设置。
步骤五:创建快捷方式
在已经填写好远程计算机的IP地址或计算机名之后,点击“连接”按钮进行连接。连接成功后,你将看到远程计算机的桌面出现在本地计算机上。
步骤六:在桌面创建快捷方式
在远程计算机的桌面上右击空白处,选择“新建”→“快捷方式”。
步骤七:指定快捷方式的目标
在弹出的“创建快捷方式”窗口中,你需要指定快捷方式的目标。在目标文本框中,输入以下内容: mstsc.exe /v:远程计算机的IP地址或计算机名
请将“远程计算机的IP地址或计算机名”替换为你要连接的远程计算机的实际IP地址或计算机名。
步骤八:命名快捷方式
点击“下一步”按钮后,需要为快捷方式命名。输入一个有意义的名称,并点击“完成”按钮完成创建。
至此,已经成功创建了一个远程计算机的快捷方式。以后,只需要双击这个快捷方式,即可快速连接到远程计算机的桌面。
以上就是在远程桌面连接中创建远程计算机的快捷方式的详细步骤。