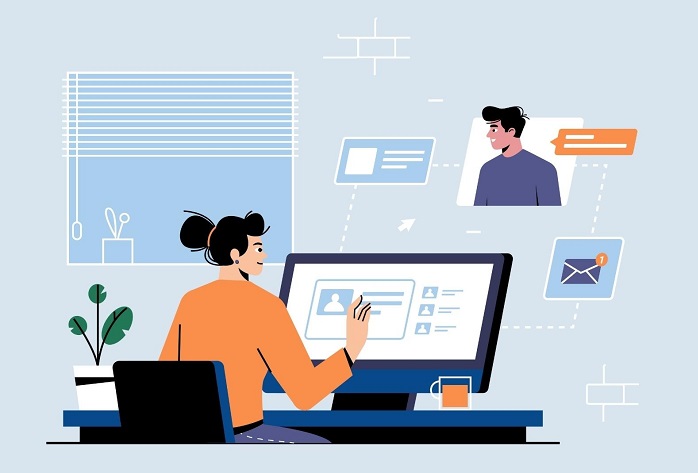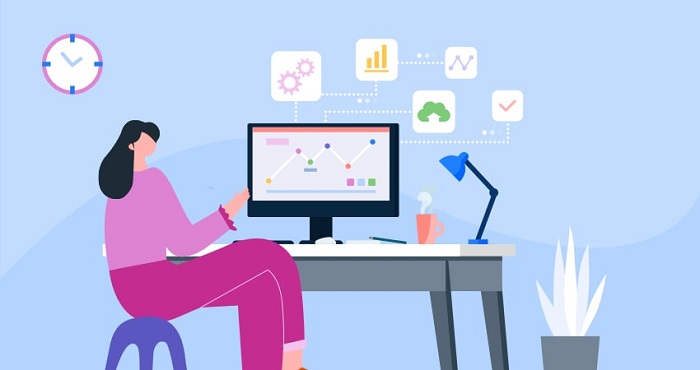分享RayLink远程控制软件最新企业资讯以及行业前沿技术
如何在远程桌面连接中共享远程计算机的打印机
在现代科技的支持下,远程办公已经成为越来越多企业和个人的选择。通过远程桌面连接,我们可以方便地访问远程计算机上的文件和应用程序。然而,在远程办公中,如何实现共享远程计算机的打印机却是一个常见的问题。本文将介绍如何通过远程桌面连接实现远程计算机的打印机共享,以提高工作效率。
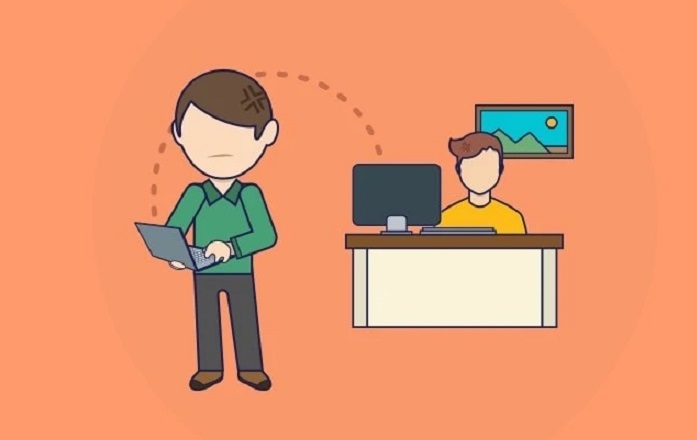
一、检查打印机驱动和设置
在开始共享远程计算机的打印机之前,您需要确认所连接的远程计算机已正确安装并设置了打印机驱动程序。确保打印机驱动程序是最新版本,并且与远程计算机的操作系统兼容。此外,还要确保该打印机设置为默认打印机。
二、启用本地资源共享
在远程桌面连接的设置中,需要启用本地资源共享功能。具体步骤如下:
1、打开远程桌面连接工具。
2、点击“显示选项”按钮。
3、在“本地资源”选项卡下,找到并勾选“打印机”复选框。
4、点击“确定”保存设置。
三、连接远程计算机并共享打印机
1、使用远程桌面连接工具连接到远程计算机。
2、在远程计算机上,打开“控制面板”。
3、进入“设备和打印机”(或类似名字的选项)。
4、右键点击要共享的打印机,并选择“共享”选项。
5、在共享设置中,选择共享此打印机,并为其指定一个共享名称。
6、点击“应用”或“确定”保存设置。
四、在远程计算机上添加共享的打印机
1、在远程计算机上,打开“控制面板”。
2、进入“设备和打印机”。
3、点击“添加打印机”按钮。
4、在搜索中找到并选择共享的打印机。
5、完成打印机的安装和设置。
五、测试打印功能
在完成上述步骤后,可以测试远程计算机的打印功能是否正常。具体步骤如下:
1、在远程计算机上打开任意应用程序,例如Microsoft Word。
2、编辑一个测试文件并点击打印按钮。
3、在打印设置中,确保选择了正确的共享打印机。
4、点击“打印”按钮进行打印。
六、其他注意事项
1、确保本地计算机和远程计算机都处于可靠的网络环境下,以减少打印延迟和连接问题。
2、如果共享打印机无法正常工作,可以尝试重新安装打印机驱动程序或更新远程计算机的操作系统。
3、在打印文件时,建议选择适当的打印设置,以节省纸张和墨盒等资源。
通过上述步骤,可以轻松实现在远程桌面连接中共享远程计算机的打印机。这将提高远程办公的效率和便利性,使您能够随时随地打印所需文件。但在操作过程中,请务必确保网络和系统环境的稳定性,以获得最佳的打印体验。祝您工作愉快!