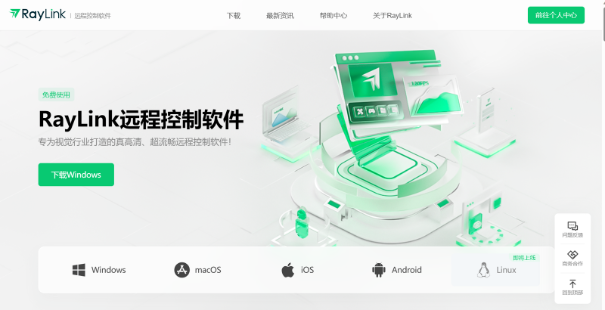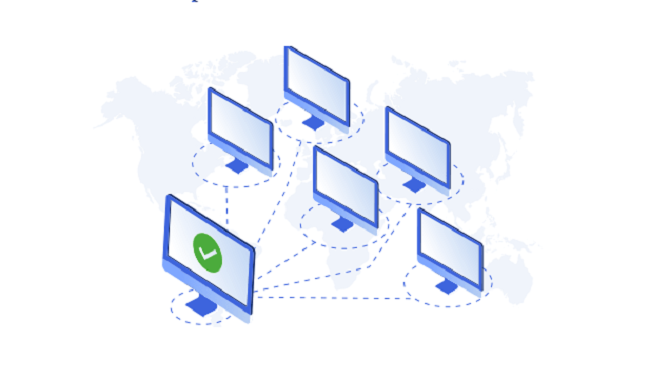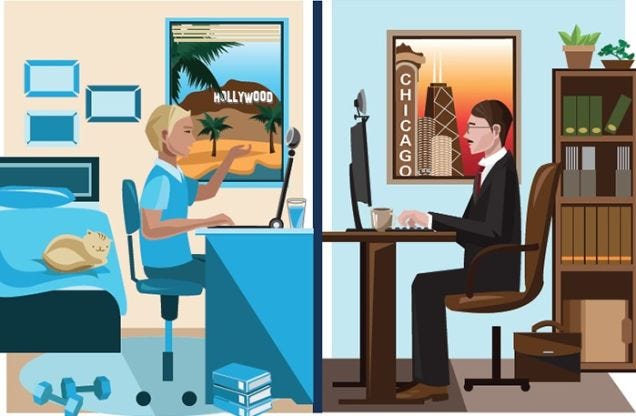分享RayLink远程控制软件最新企业资讯以及行业前沿技术
怎样开启远程桌面连接,有哪些方式可以轻松远程桌面连接
远程桌面连接是一种方便实用的技术,可以在不同的地点访问和控制远程计算机。远程桌面连接可以提高工作效率,方便远程协作和技术支持。下面是一些步骤,帮助开启远程桌面连接。

1、确认操作系统支持
首先,请确认操作系统支持远程桌面连接功能。在Windows系统中,Windows 7、Windows 8、Windows 10家庭版和专业版都支持远程桌面连接。在Mac OS X系统中,可以使用内置的“屏幕共享”功能来实现类似的远程控制。
2、配置目标计算机
如果希望远程连接到另一台计算机,需要确保目标计算机已正确配置以接受远程连接。在Windows系统中,打开“控制面板”,找到“系统和安全”选项,然后点击“允许远程访问”。在Mac系统中,可以在“系统偏好设置”中找到“共享”选项,并勾选“屏幕共享”。

3、配置网络和防火墙设置
确保目标计算机与本地计算机处于同一网络中,并且网络连接可靠。如果计算机位于防火墙后面,需要进行相应的配置来允许远程连接通过防火墙。打开防火墙设置,并添加一个例外或规则,允许远程桌面连接流量通过。
4、获取目标计算机的 IP 地址
为了建立远程连接,需要知道目标计算机的 IP 地址。在Windows系统中,可以打开命令提示符,输入“ipconfig”命令,然后查找本地连接的 IPv4 地址。在Mac系统中,可以在“系统偏好设置”中的“网络”选项中找到具有“Wi-Fi”或“以太网”标签的选项卡,以查找 IP 地址。
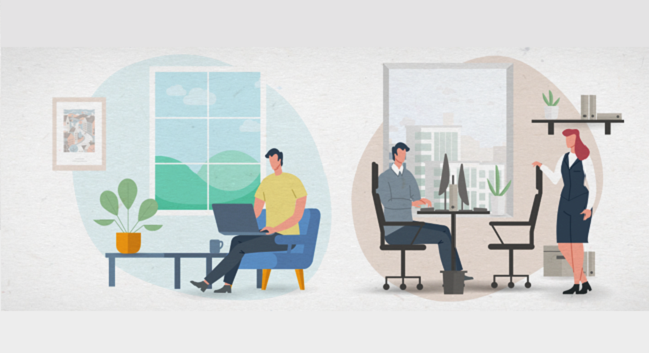
5、建立远程连接
现在可以使用远程桌面客户端建立与目标计算机的连接。在Windows系统中,打开“开始菜单”,搜索并打开“远程桌面连接”工具。在弹出的窗口中,输入目标计算机的 IP 地址,然后点击“连接”。在Mac系统中,打开“屏幕共享”应用程序,然后输入目标计算机的 IP 地址,点击“连接”。
6、远程控制和访问
一旦连接成功,就可以开始远程控制目标计算机了。您可以像在本地计算机上一样,在远程计算机上打开应用程序、浏览文件和文件夹,并进行各种操作。确保网络连接稳定,并注意保护远程计算机免受潜在的安全威胁。
那么还有哪些方式可以实现远程桌面连接呢?

1、在RayLink官网下载适合的版本
2、点击安装软件
3、登入即可实现远程桌面连接
开启远程桌面连接可以极大地方便您的工作和日常生活。无论需要远程协作、技术支持还是远程访问个人文件,都可以通过配置目标计算机、调整网络和防火墙设置以及使用合适的远程桌面客户端来实现。