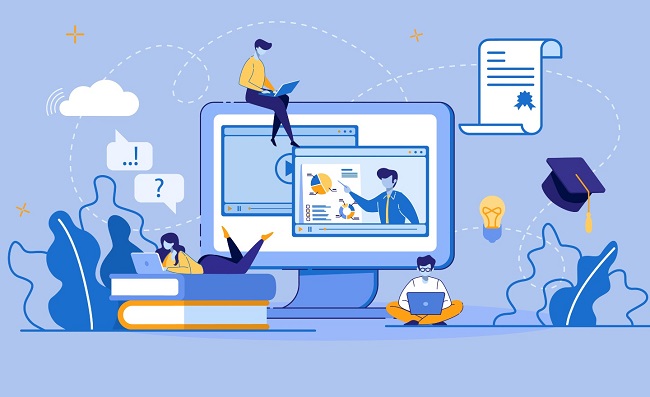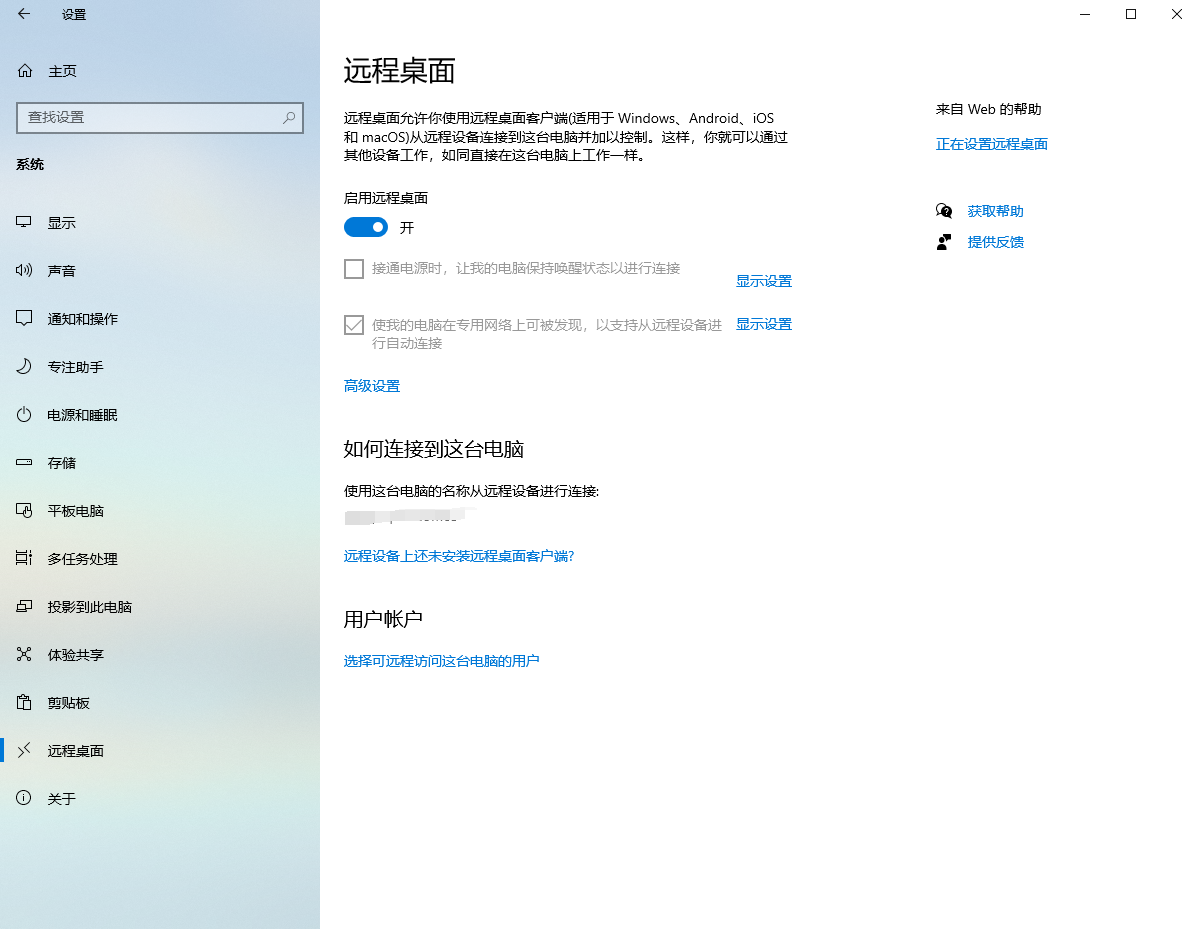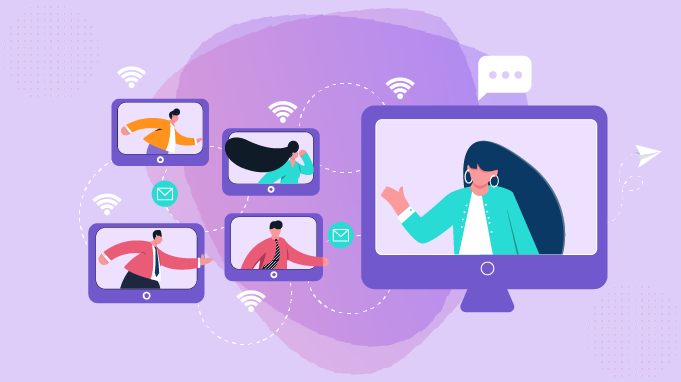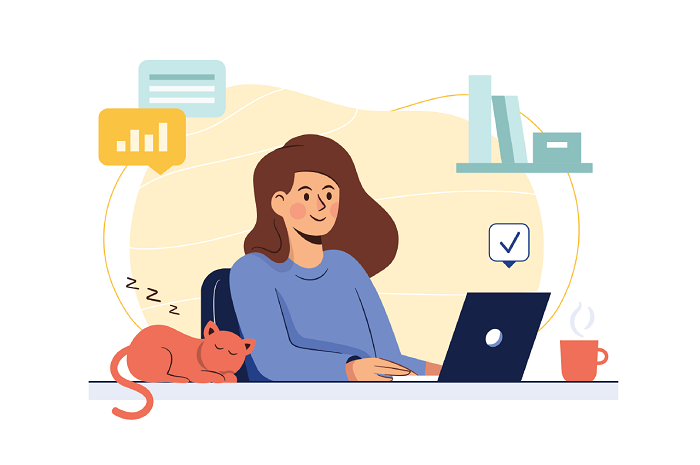分享RayLink远程控制软件最新企业资讯以及行业前沿技术
win11远程桌面连接在哪
Windows 11是微软最新发布的操作系统,其引入了许多新功能和改进,包括对远程桌面连接的支持。远程桌面连接是一种功能强大的工具,它使得用户可以通过网络连接到远程计算机,并在本地计算机上远程控制、访问和使用远程计算机。
在Windows 11中,远程桌面连接仍然存在,并且有几种不同的方式可以访问它。下面我将介绍几种常用的方法:
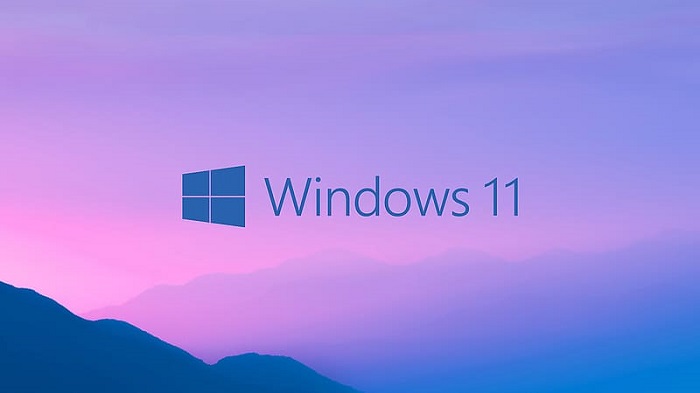
1、使用开始菜单搜索功能
在Windows 11的任务栏上有一个位于左下角的“开始”按钮。点击它,会打开开始菜单。在开始菜单中,可以看到一个搜索框。在搜索框中输入"远程桌面连接"或者"Remote Desktop Connection",然后按下回车键。这将启动远程桌面连接应用程序。
2、使用系统设置
另一种方法是通过Windows 11的系统设置来访问远程桌面连接。点击任务栏上的“开始”按钮,然后点击“设置”图标(通常是一个齿轮形状的图标)。在打开的设置窗口中,选择“系统”选项。在“系统”选项中,可以找到“远程桌面”子菜单,点击它。在这个子菜单中,可以配置远程桌面连接的一些设置,比如启用或禁用远程连接、添加允许访问的用户等。
3、使用控制面板
传统的控制面板也是访问远程桌面连接的一种方式。点击任务栏上的“开始”按钮,然后在开始菜单中搜索并打开“控制面板”。在控制面板中,选择“系统和安全”选项。在该选项下,可以找到“系统”子菜单,点击它。在系统子菜单中,可以看到一个链接标有“允许远程访问”的选项。点击该链接,将打开远程桌面设置窗口,可以在其中进行远程桌面连接的配置。
4、专业的远程桌面软件
RayLink作为一款专业德远程桌面连接软件,RayLink兼容各种操作系统,包括Windows、Mac和Linux等。用户可以使用任何设备(如台式机、笔记本电脑、手机、平板电脑等)来进行远程访问和控制。
无论选择使用哪种方法,一旦打开了远程桌面连接应用程序或设置窗口,需要输入要连接的远程计算机的名称或IP地址。如果不知道远程计算机的名称或IP地址,可以咨询网络管理员或拥有该计算机的人员。
总结来说,Windows 11提供了多种访问远程桌面连接的方式,包括通过开始菜单搜索功能、系统设置以及控制面板。根据个人习惯和实际需求,可以选择最方便的方法来进行远程桌面连接。