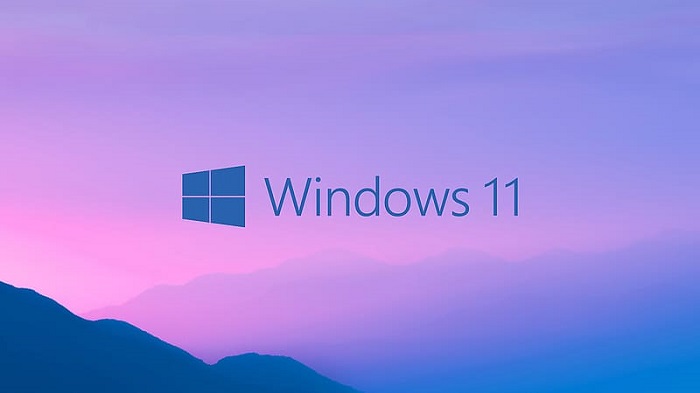分享RayLink远程控制软件最新企业资讯以及行业前沿技术
远程桌面协议remote desktop protocol怎么设置
远程桌面协议(Remote Desktop Protocol,简称RDP)是一种用于在本地计算机和远程计算机之间进行连接和控制的协议。使用RDP,可以通过网络与位于远程位置的计算机进行交互,就像坐在本地计算机前一样。设置RDP涉及到几个步骤,下面详细介绍。
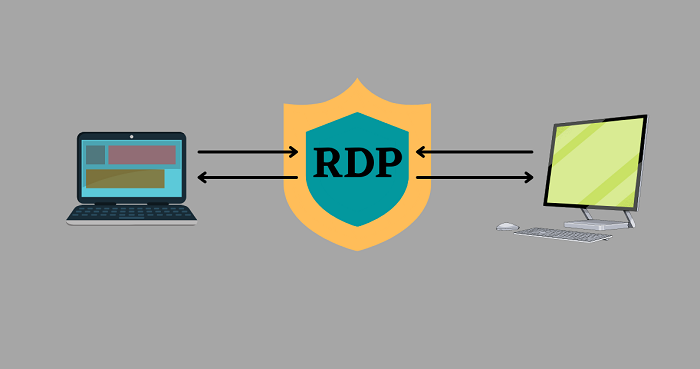
第一步:确保操作系统支持RDP
RDP是Windows操作系统提供的功能,因此需要确保计算机运行的是Windows操作系统,并且支持RDP功能。常见的Windows版本如Windows 10、Windows Server等都支持RDP。
第二步:启用远程桌面功能
在Windows操作系统中,需要手动启用远程桌面功能。以下是具体的步骤:
1、打开控制面板。可以通过在开始菜单中搜索“控制面板”来找到它。
2、在控制面板中,选择“系统和安全”。
3、在“系统和安全”菜单中,选择“系统”。
4、在“系统”窗口中,选择左侧的“远程设置”。
5、在远程设置窗口中,勾选“允许远程连接到此计算机”的选项。
6、如果想要更精细的控制远程访问权限,可以点击“选择用户”按钮,在弹出的窗口中添加需要允许访问的用户或组。
7、点击“应用”和“确定”保存设置。

第三步:配置网络和防火墙
为了使用RDP,需要确保网络和防火墙允许远程连接。请按照以下步骤操作:
1、确保计算机连接到可正常工作的网络。如果使用路由器,确保设置正确的端口转发规则。
2、检查Windows防火墙设置,确保RDP被允许通过防火墙。以下是具体的步骤:
打开控制面板。可以通过在开始菜单中搜索“控制面板”来找到它。
在控制面板中,选择“系统和安全”。
选择“Windows Defender 防火墙”。
在左侧面板中,选择“允许应用或功能通过Windows Defender 防火墙”。
点击“更改设置”按钮。
确保“远程桌面”选项被勾选。
点击“确定”保存设置。
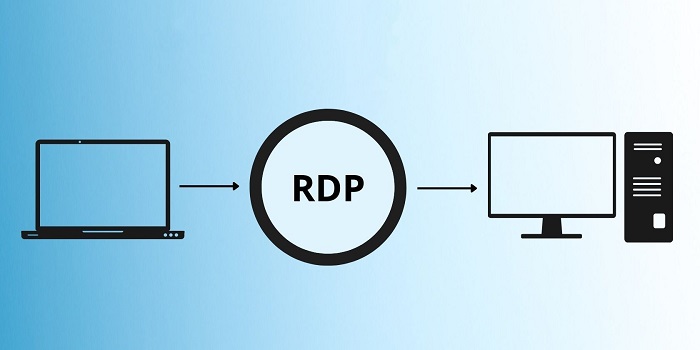
第四步:连接远程计算机
完成上述设置后,可以连接到远程计算机了。以下是具体步骤:
1、打开“远程桌面连接”应用程序。可以通过开始菜单搜索“远程桌面连接”来找到它。
2、在“计算机”输入框中,输入要连接的远程计算机的IP地址或计算机名。
3、如果需要使用其他用户凭据登录远程计算机,点击“选项”,然后在“用户名称”和“密码”输入框中填入相应信息。
4、点击“连接”按钮,等待连接成功。
以上就是设置RDP的步骤。请注意,在进行远程连接时,确保有合法的访问权限并获得所有必要的授权。同时,为了保护计算机安全,建议在完成远程操作后及时关闭RDP功能或限制远程访问的权限。