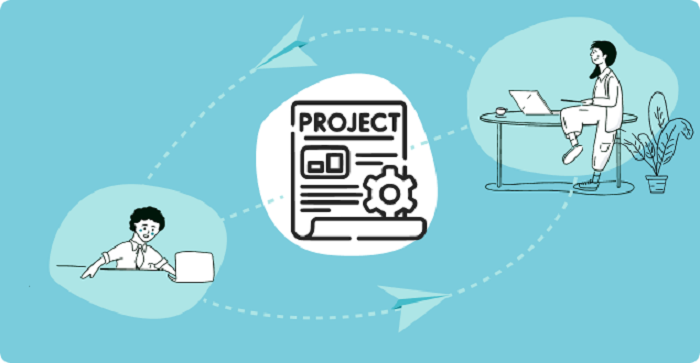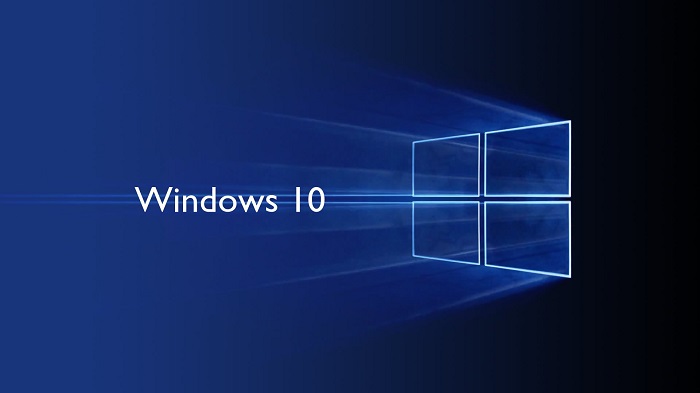分享RayLink远程控制软件最新企业资讯以及行业前沿技术
如何打开远程桌面连接
随着科技的发展和互联网的普及,远程桌面连接成为了一种非常便捷的工具。通过远程桌面连接,可以在不同的地点使用和控制其他计算机,使得远程办公、技术支持、文件共享等变得更加容易。下面是一个简单的教程,介绍如何打开远程桌面连接。

步骤1:确认目标计算机的设置
在开始之前,首先要确保目标计算机已经启用了远程桌面连接功能,并且网络设置允许远程连接。可以按照以下步骤进行设置:
1、在目标计算机上,点击“开始”按钮,然后右键单击“计算机”(或“我的电脑”),选择“属性”。
2、在弹出的窗口中,点击左侧的“远程设置”选项卡。
3、在“远程桌面”部分,确保选中了“允许远程连接到此计算机”。
4、如果需要从其他计算机访问目标计算机的管理员账户,还需要勾选“允许连接但必须使用网络级别身份验证”。
5、点击“确定”保存设置。

步骤2:打开远程桌面连接应用程序
在本地计算机上,可以使用内置的远程桌面连接应用程序或者第三方的远程桌面客户端来进行连接。以下是两种常见的方式:
1、使用内置的远程桌面连接应用程序(适用于Windows操作系统):
点击“开始”按钮,在搜索栏中输入“远程桌面连接”,并打开应用程序。
在弹出的窗口中,输入目标计算机的IP地址或计算机名,并点击“连接”。
如果一切设置正确,会看到远程桌面连接正在建立,然后需要输入目标计算机的凭据(用户名和密码)。
输入凭据后,点击“确定”即可建立远程连接。
2、使用第三方的远程桌面客户端:
(1)下载和安装一个可靠的远程桌面客户端应用程序,例如RayLink远程桌面软件。
(2)打开远程桌面客户端应用程序,并点击“添加新的远程桌面”或类似按钮。
(3)在弹出的窗口中,输入目标计算机的设备码和密码,并保存设置。
(4)双击目标计算机的名称或图标,输入凭据后建立连接。

步骤3:开始远程连接
一旦建立了远程连接,就可以在本地计算机上使用和控制目标计算机。以下是一些常见的操作:
远程桌面连接应用程序会打开一个窗口,显示目标计算机的桌面。可以在这个窗口中执行任何操作,就像在目标计算机上一样。
如果需要传输文件,可以使用远程桌面连接应用程序的文件传输功能,或者使用其他文件共享工具。
当完成任务后,可以关闭远程连接窗口或断开连接。
需要注意的是,远程桌面连接需要目标计算机开启且处于联网状态。另外,在使用远程桌面连接时,为了保障安全性,建议设置强密码和更新操作系统及应用程序。