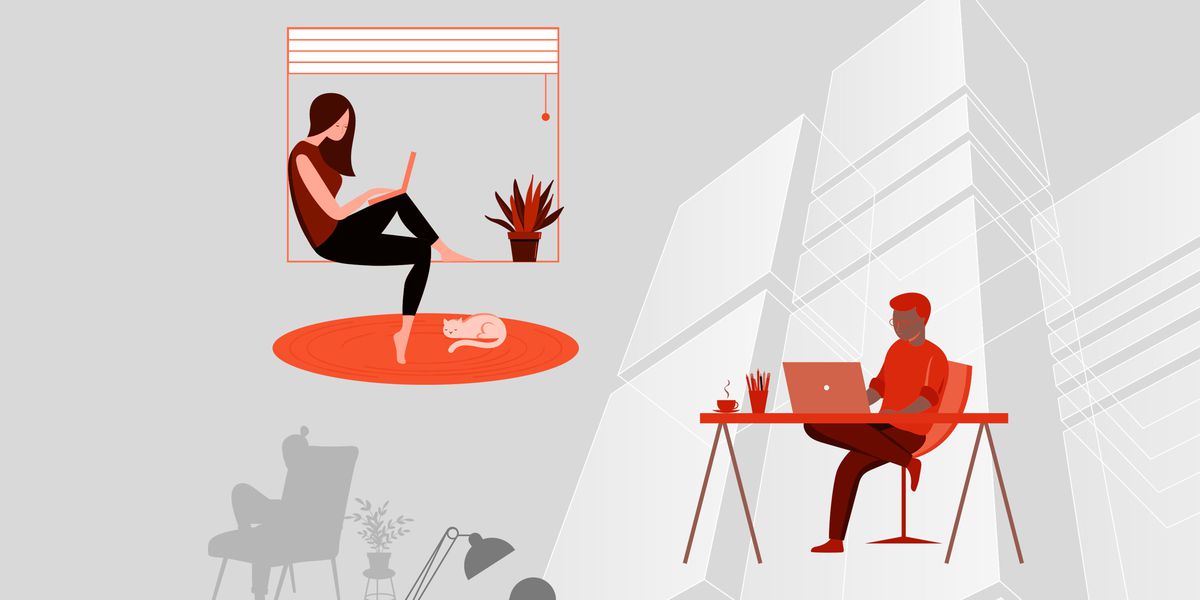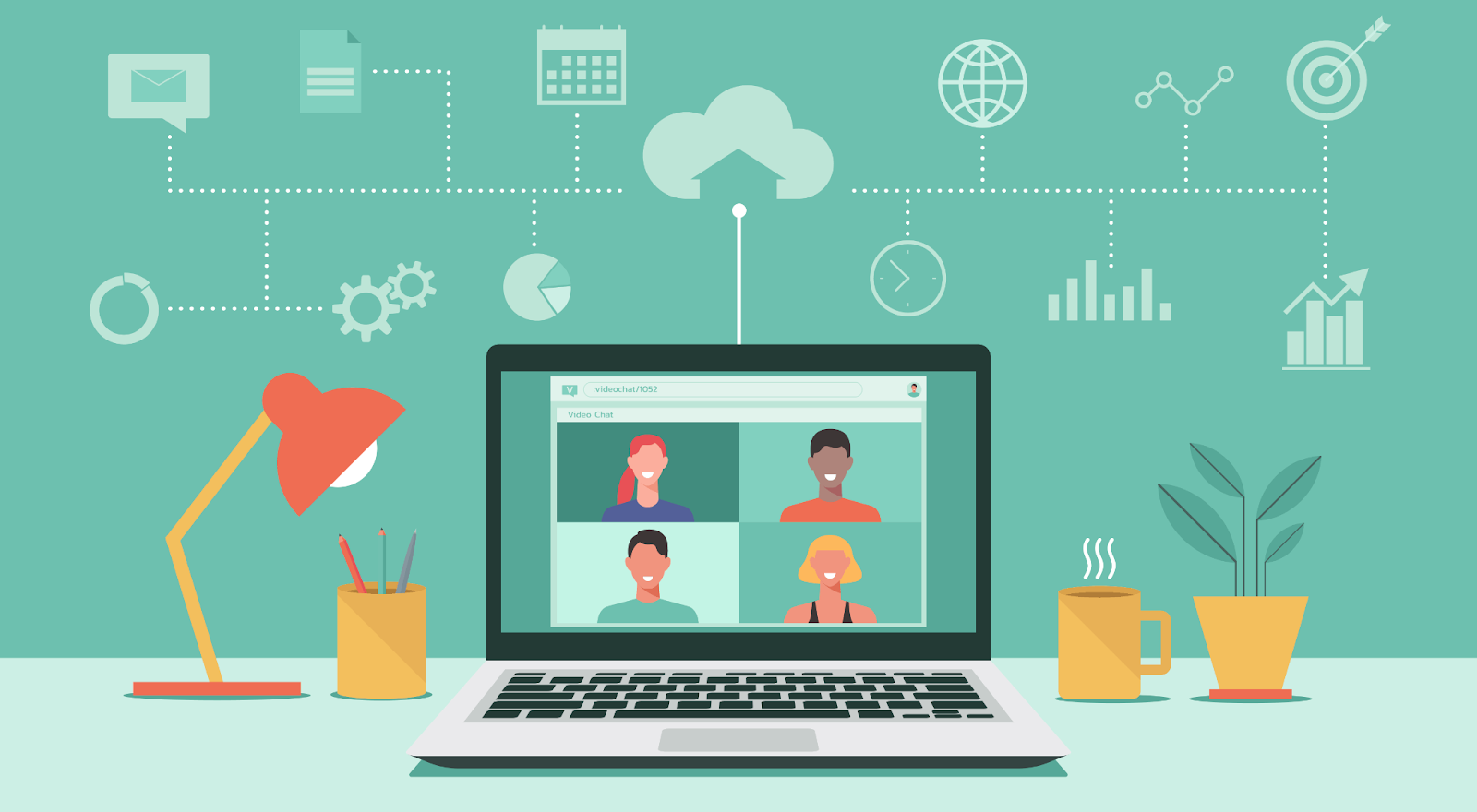分享RayLink远程控制软件最新企业资讯以及行业前沿技术
家庭版win11不支持远程桌面如何控制其他电脑
Windows 11操作系统的家庭版版本不支持内置的远程桌面功能。然而,如果希望在家庭版Win11上控制其他电脑,仍然有一些可行的方法。本文将介绍几种替代方案,能够便利地远程控制其他设备。

1、使用第三方远程桌面应用程序
虽然家庭版Windows 11没有内置的远程桌面功能,但可以使用第三方远程桌面应用程序来实现这一功能。有许多免费或付费的工具可供选择,如RayLink远程控制软件,允许在不同设备间进行远程连接和控制。只需在源设备和目标设备上安装相同的应用程序,并按照应用程序提供的指南进行设置和连接即可。
2、Windows Remote Assistance(远程协助)
Win11家庭版虽然没有原生的远程桌面功能,但它提供了Windows远程协助(Windows Remote Assistance)的功能。通过Windows远程协助,可以邀请其他人来帮助解决问题,或者与他人共享桌面。这种方式适用于需要临时共享桌面或接受远程帮助的情况。
要使用Windows远程协助,需要在目标设备上启用该功能:打开“设置”->“系统”->“远程桌面”->“允许其他设备通过远程桌面连接到此计算机”。然后,在源设备上打开“远程协助”应用程序(输入“远程协助”搜索),并按照指南邀请他人来协助或共享桌面。
3、使用命令行工具
如果不想安装额外的远程桌面应用程序,还可以使用命令行工具来实现远程控制。Windows操作系统提供了一个名为"PsExec"的实用工具,它允许在本地计算机上运行命令和脚本,并将其发送到远程计算机。使用PsExec工具,可以远程运行命令、管理进程和执行各种任务。
要使用PsExec工具,首先下载并解压它,并将其路径添加到环境变量中。然后,使用命令提示符输入以下命令:psexec \目标计算机IP地址 -u 用户名 -p 密码 命令。其中,目标计算机IP地址是想要远程控制的计算机的IP地址,用户名和密码是在目标计算机上的凭据,命令是想要在目标计算机上执行的命令。
需要注意的是,使用PsExec工具需要一定的技术知识,因此在操作之前请确保具备必要的了解和经验。
尽管家庭版Windows 11不支持内置的远程桌面功能,但仍然有几种方法可以控制其他电脑。选择一种适合需求的方案,并按照相应的步骤进行设置和连接。无论是使用第三方远程桌面应用程序、Windows远程协助,还是使用命令行工具,它们都能帮助实现远程控制的目的。