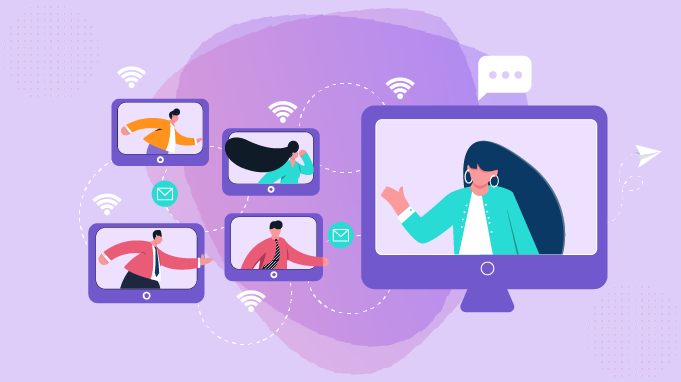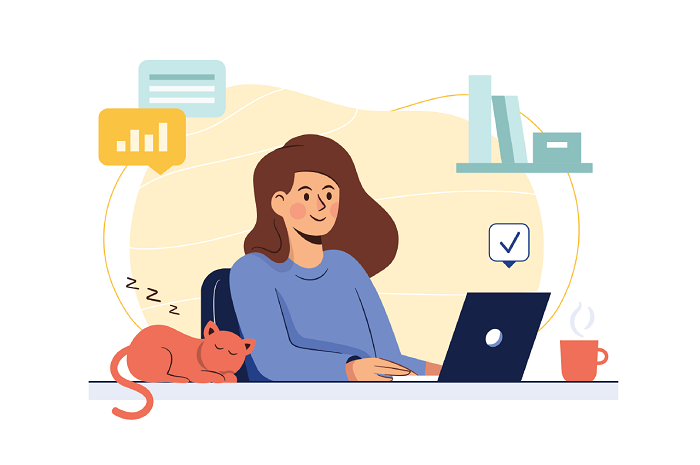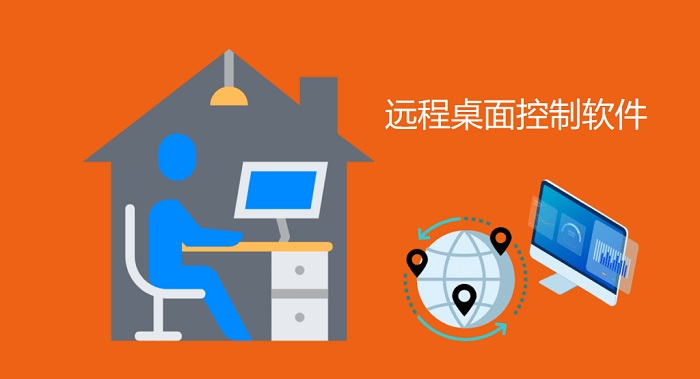分享RayLink远程控制软件最新企业资讯以及行业前沿技术
如何在远程桌面连接中创建远程计算机的任务计划程序
远程桌面连接是一种方便的方式,可以通过网络连接到远程计算机,并在远程计算机上执行各种操作。在远程桌面连接中创建任务计划程序可以让你在远程计算机上自动执行预定的任务,这在管理远程计算机和自动化操作方面非常有用。下面将介绍如何在远程桌面连接中创建远程计算机的任务计划程序。

1、建立远程桌面连接
首先,确保已经建立了可靠的远程桌面连接,Raylink远程桌面连接软件是一款功能强大的工具,它支持远程控制电脑和手机,实现了远程桌面连接的便利。我们致力于提供稳定、高清、流畅的远程办公体验,无论是远程协助、远程运维,还是远程教育、技术支持或远程协作,Raylink都能满足您的需求。我们的软件免费提供,为您带来更加便捷的工作和学习方式。
2、打开任务计划程序
连接到远程计算机后,点击开始菜单,然后在搜索框中键入“任务计划程序”。在搜索结果中选择“任务计划程序”来打开任务计划程序窗口。
3、创建新任务
在任务计划程序窗口中,你将看到一个面板,其中列出了已存在的任务计划程序。要创建一个新任务,点击右侧的“创建任务”链接。
4、配置任务属性
在“常规”选项卡中,为任务指定一个名称和描述。确保选择“使用最高权限运行此任务”的复选框,这将保证任务能够以管理员权限运行。接下来,选择适当的触发器来指定任务何时执行。你可以选择计划执行任务的确切日期和时间,也可以选择在特定事件发生时执行任务。
5、配置操作
在“操作”选项卡中,点击“新建”按钮来添加执行的操作。在这里,你可以指定要执行的程序、脚本或命令行。你可以浏览文件系统来选择可执行文件,也可以输入命令行参数和工作目录。
6、配置条件和设置
在“条件”选项卡中,你可以设置任务的条件。例如,你可以指定只有在特定用户登录时才执行任务,或者只有当计算机处于空闲状态时才执行任务。在“设置”选项卡中,你可以进一步配置任务的行为,如启动失败时重试的次数和时间间隔等。
7、保存任务
完成任务属性的配置后,点击“确定”按钮来保存任务。任务将出现在任务计划程序窗口中,并按照你所指定的触发器和条件执行。
通过遵循以上步骤,你可以在远程桌面连接中创建远程计算机的任务计划程序。这将帮助你自动执行各种重复的操作,提高工作效率,并确保任务按时准确地执行。无论是定期备份文件还是执行特定的系统维护任务,任务计划程序都是一个非常有用的工具。