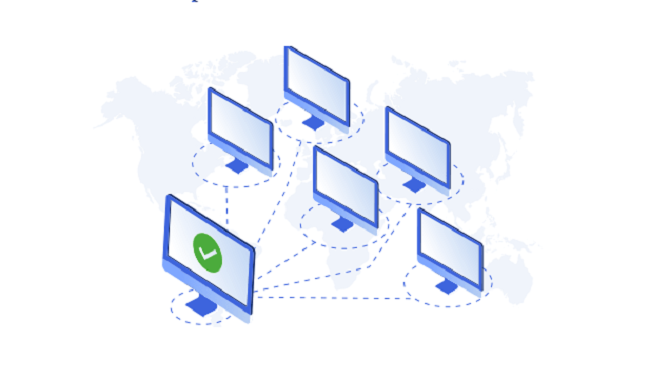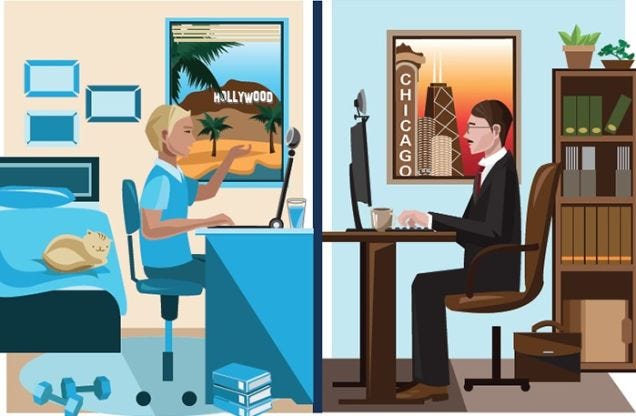分享RayLink远程控制软件最新企业资讯以及行业前沿技术
win11远程桌面连接怎么打开
Win11是微软公司最新发布的操作系统之一,提供了一系列全新的功能和改进。其中之一就是支持远程桌面连接,使用户可以在不同的设备上访问和控制远程计算机。下面将介绍如何在Win11上打开远程桌面连接。

在Win11中,你可以通过以下步骤来打开远程桌面连接:
第一步:打开设置
点击右下角的“开始”按钮(Windows徽标),弹出开始菜单。然后点击菜单中的“设置”图标,进入系统设置界面。
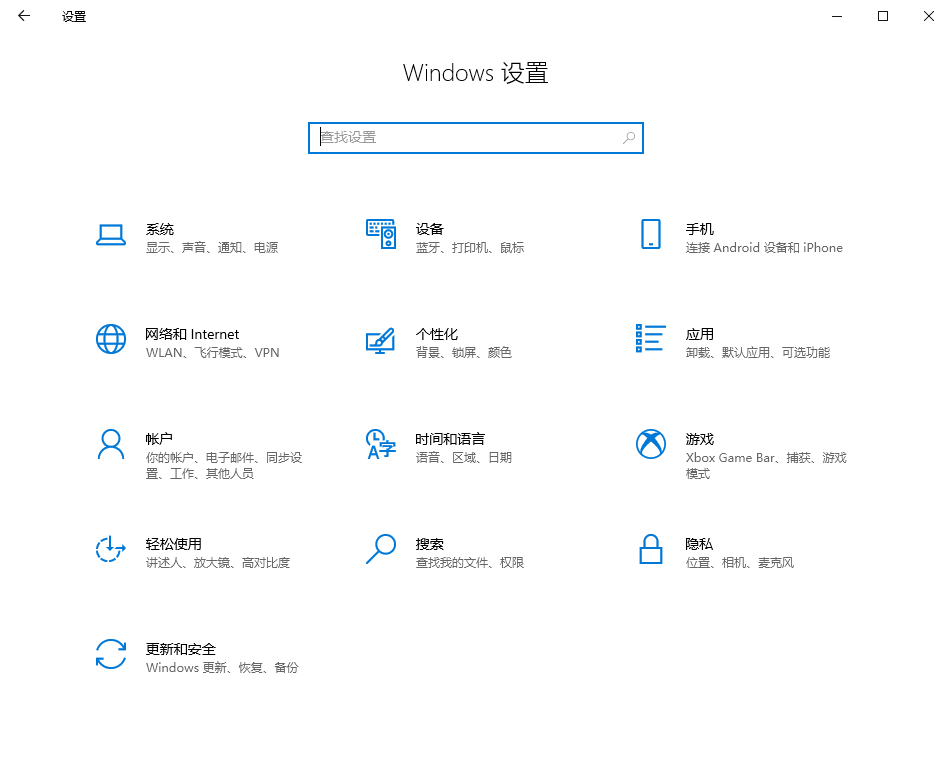
第二步:选择系统
在系统设置界面中,你会看到多个选项。点击左侧导航栏中的“系统”,以展开系统设置相关选项。
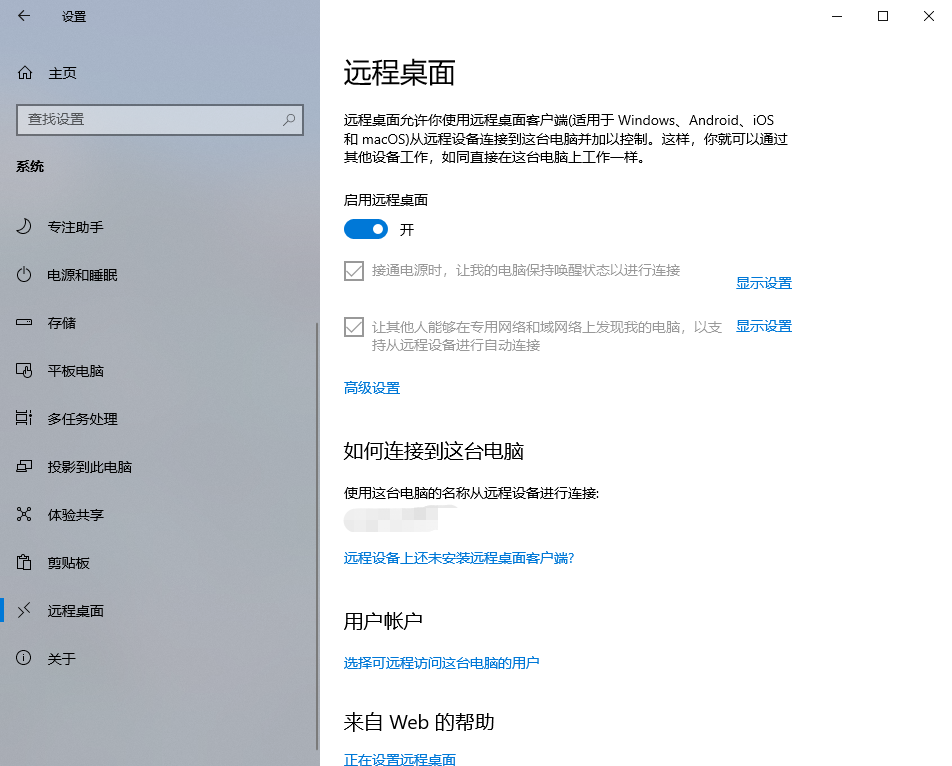
第三步:打开远程桌面连接设置
在系统设置中,你会看到多个子选项。向下滚动,找到并点击“远程桌面”选项。
第四步:启用远程访问
在远程桌面设置界面中,你需要确保“允许远程桌面访问这台计算机”选项已经打开。如果这个选项处于关闭状态,你需要点击切换按钮,将其打开。
第五步:确认网络和安全设置
在启用远程访问之后,你还需要确认网络和安全设置。通过点击“高级设置”按钮,你可以检查和修改与远程桌面连接相关的安全选项和网络设置。
第六步:获取计算机名称
要进行远程桌面连接,你需要知道目标计算机的名称。在“远程桌面”设置界面中,你会看到计算机名称的信息。请牢记这个名称,以便后续使用。
第七步:打开远程桌面应用程序
现在,你已经完成了对Win11系统的设置,接下来需要打开远程桌面应用程序。你可以通过以下方式之一打开远程桌面应用程序:

直接搜索:“远程桌面”或“Remote Desktop”;
使用“运行”对话框:按下Win + R组合键,输入“mstsc”或“remote desktop”,然后按下回车;
打开开始菜单,并找到“Windows 附件”文件夹,在里面寻找“远程桌面连接”。
第八步:输入目标计算机名称
在远程桌面应用程序中,你会看到一个空白文本框。在这里,你需要输入目标计算机的名称。输入之前确保你已经掌握了目标计算机的名称(第六步)。
第九步:建立远程连接
在输入了目标计算机名称之后,你可以点击“连接”按钮来建立远程连接。系统会进行身份验证并尝试连接到目标计算机。
第十步:操作远程计算机
如果一切顺利,你将成功地建立了远程连接。此时,你可以在本地设备上使用远程桌面应用程序来控制和操作目标计算机。你可以使用键盘和鼠标,在远程计算机上运行程序、编辑文件等。
通过以上步骤,可以在Win11上打开远程桌面连接,并远程访问和控制其他计算机。远程桌面连接在许多场景中非常有用,比如远程协作、技术支持等。
RayLink只需要下载安装就可以远程桌面连接,不需要复杂操作,记住对方的设备号和密码就可以轻松访问,而且全功能都免费。