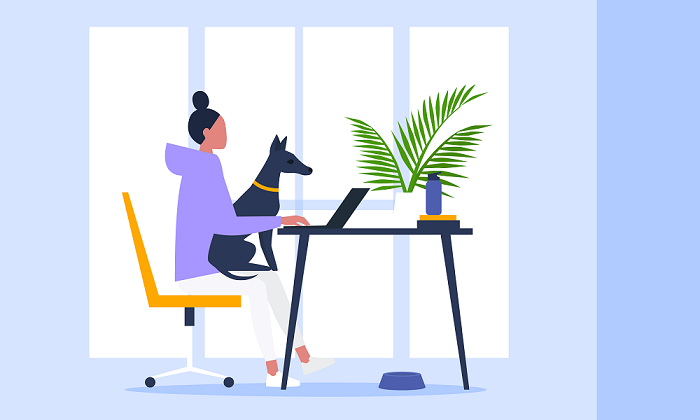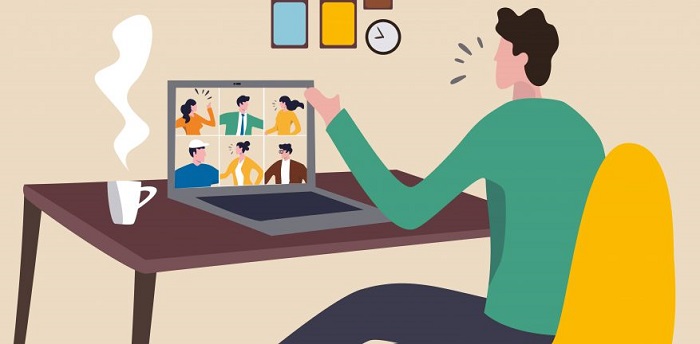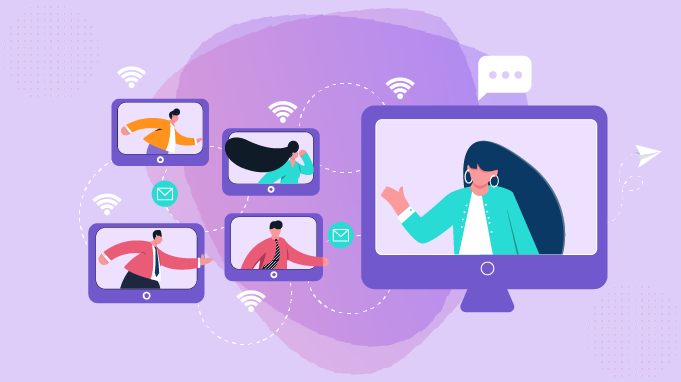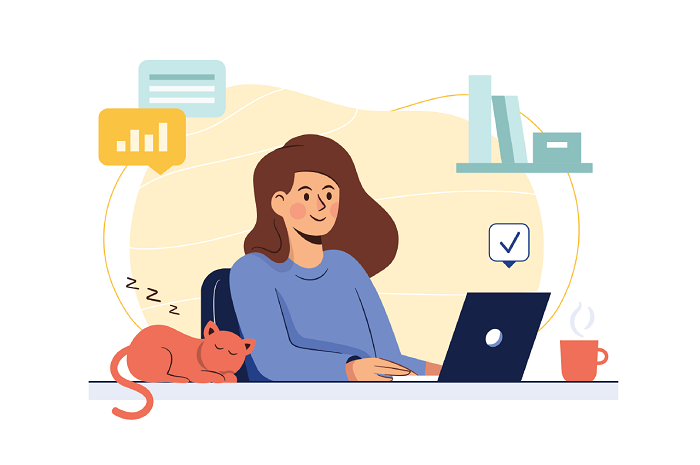分享RayLink远程控制软件最新企业资讯以及行业前沿技术
更换路由器后远程桌面无法连接
随着科技的发展,远程桌面连接已成为现代工作和生活中不可或缺的一部分。然而,在更换路由器后,有时会出现远程桌面无法连接的问题带来一些困扰。本文将介绍可能导致该问题的原因,并提供解决方案,以恢复远程桌面连接的正常使用。
远程桌面连接是一种便捷的方法,可以通过互联网连接到远程计算机,实现远程控制和访问。然而,当更换路由器时,由于网络设置的变化,可能会导致远程桌面无法连接。下面,将探讨可能导致此问题的原因,并提供一些解决方案。
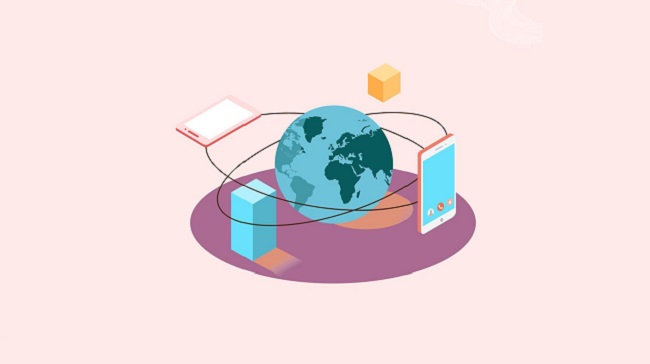
一、检查网络配置
在更换路由器后,首先需要确保网络配置正确。请确保路由器已正确设置,并连接到互联网。验证路由器的连接状态和互联网连接是否正常。同时,确保远程计算机与新路由器在同一个局域网中。
二、检查防火墙设置
防火墙可能会阻止远程桌面连接的访问。检查新路由器的防火墙设置,确保允许远程桌面连接通过。可以在路由器的管理界面中找到防火墙设置,并检查远程桌面协议(例如RDP)是否被允许。
三、配置端口转发
如果路由器设置了端口转发规则,需要相应地配置新路由器。通过端口转发,将路由器外部IP地址的特定端口转发到远程计算机的IP地址和端口上。请在新路由器中设置正确的端口转发规则,并确保远程桌面所需的端口被正确转发。
四、检查远程桌面设置
确保远程计算机开启了远程桌面连接,并且允许其他计算机进行远程访问。在Windows系统中,可以通过以下步骤检查远程桌面设置:打开“控制面板”->选择“系统和安全”->选择“允许远程访问”->勾选“允许远程连接到此计算机”。
五、使用动态DNS服务
如果新路由器没有固定的公网IP地址,可以考虑使用动态DNS(Dynamic DNS)服务。动态DNS服务可以将动态IP地址映射到一个固定的域名上,使远程桌面连接更加方便和稳定。选择一个可靠的动态DNS服务提供商,按照其提供的指南设置并配置动态DNS服务。
六、使用专业的远程桌面软件
RayLink作为一款专业的远程桌面连接软件,提供安全,稳定,快速的远程桌面体验,支持Windows,Mac,Android,IOS,Linux操作系统,远程操作快速,便捷。
更换路由器后,远程桌面无法连接可能是由于网络配置问题、防火墙设置、端口转发或远程桌面设置等原因引起的。通过检查和调整这些设置,可以解决远程桌面无法连接的问题,并恢复正常使用远程桌面的便利性。